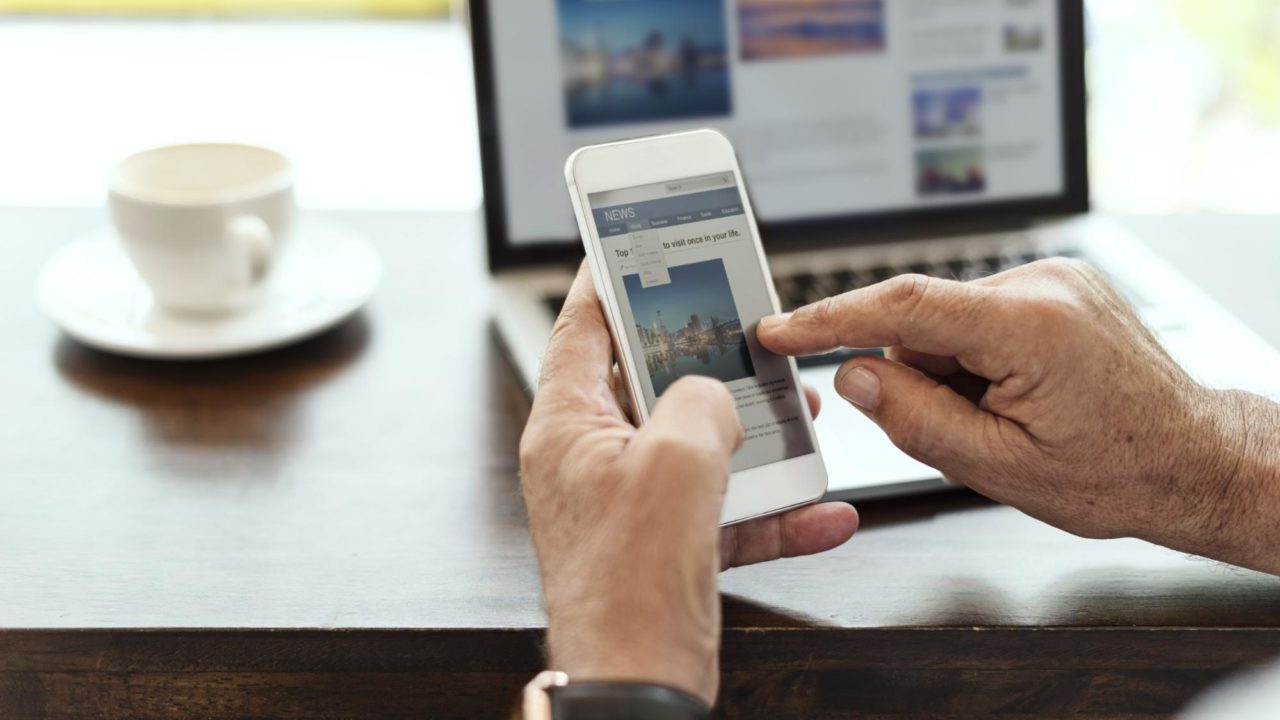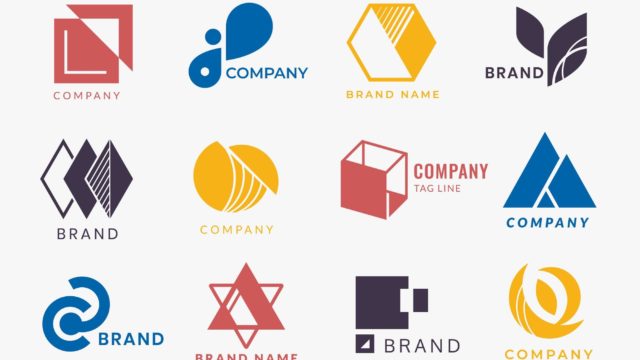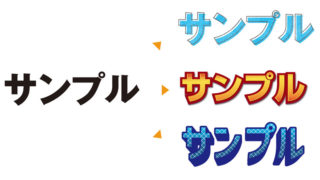今回は撮った写真をもっと自分のイメージ通りにするための操作を紹介します!iPhoneのカメラはただ撮るだけでも非常にキレイなのですが、プレゼン資料などに使う際に見やすかったり、印象深かったりすればクライアントの記憶に残ることうけあいです(←死語?)難しいことは何一つ無いので、ぜひやってみてください!!尚、OSのバージョンはiOS13となりますので予めご了承ください。
今回のポイント
1.編集する目的
2.操作方法
3.まとめ
以上です。
1.編集する目的
まずは「編集」といっても??と思う方もいらっしゃるかもしれませんね。。SNOWなど写真アプリがたくさんあるので「加工」という言葉のほうが馴染みがあるかも?例えばSNSに自撮りを上げる前になんだかんだフィルターをかけて本人ちゃうやん?っていうくらいにまで加工してたりしませんか??すこしでも良く見てもらいたいというのは本能みたいなものなので、仕事でもよりよく伝えるためにはやっぱり見た目が重要です。(加工しすぎると逆効果なので注意です)

近くの工事現場の写真のビフォーアフターです。例としては不適当だとは思います。かわいいおねえさんのポートレートが良いのでしょうが、色んな意味で力不足で用意できませんでした。すみません。。で、左の写真でも十分に資料写真として使えるのですが、右の写真の方がより力強い印象になってませんか?同じ写真でも編集すれば相手に与える印象を多少なりとも変えることが出来るので早速やってみましょう!
2.操作方法
まずは各機能の説明から。編集したい画像を選んだら、右上にある「編集」をタップすると下記の図の様になります。主に3つの調整機能があります。その中から目的に合わせて選びます。
①調整…………画像の明るさ、色味、シャープさを変えることが出来ます。
②フィルター…画像の雰囲気を変えることが出来ます。
③傾き補正……画像の歪みを修正することができます。
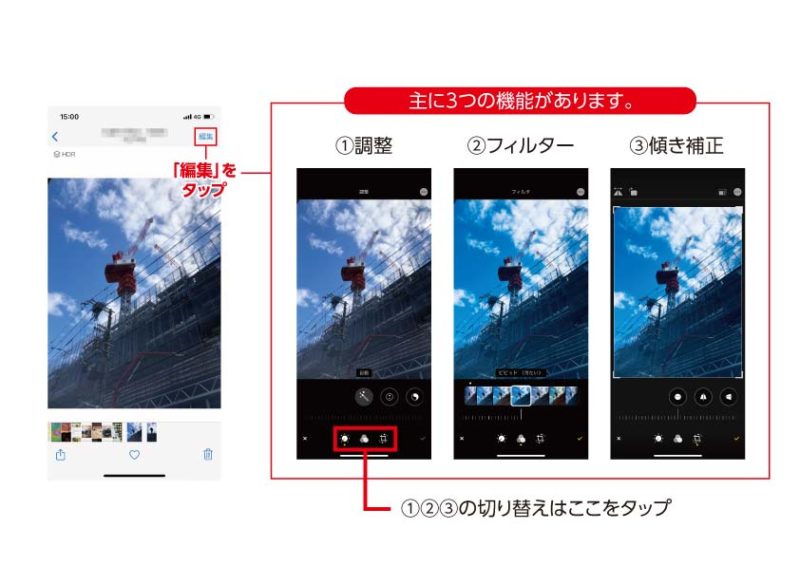
操作方法なんですが、めんどうな数値入力等がなく直感的でシンプル。iPhoneは基本的にマニュアルなしで使えるようになっているので編集もカンタンです。だいたい3つの操作で出来てしまします!iPhone恐るべし!
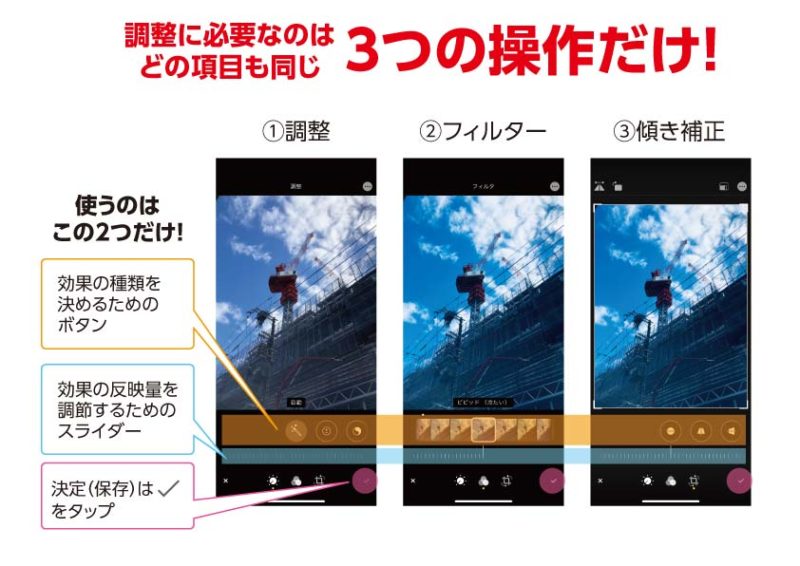
基本的には選んで、スライダーを左右に動かして、保存するだけ。たった3つのステップで望みの画像が得られる。そう、iPhoneならね。(←古い)ってわけじゃないですがものすごく簡単です。そして項目が違っても基本的な配置が同じなので操作に迷いが少ないです。では各調整項別にどのボタンで何が出来るのか見てみましょう。
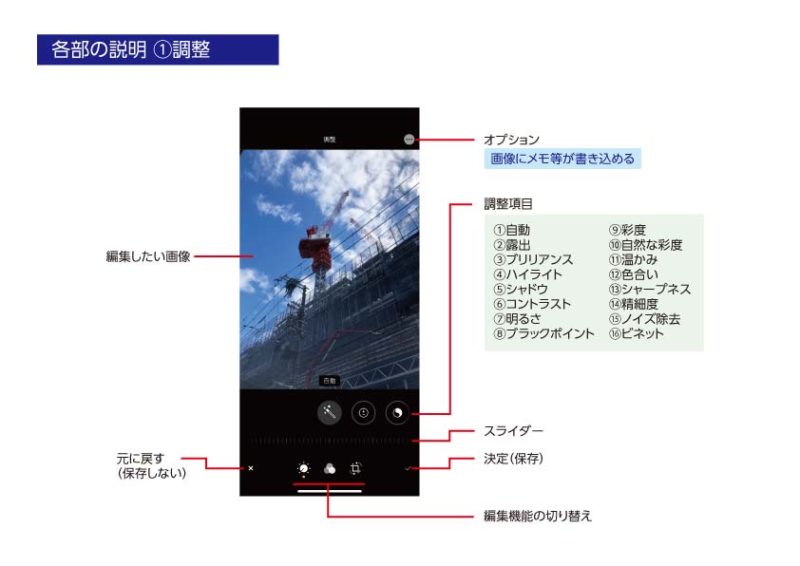
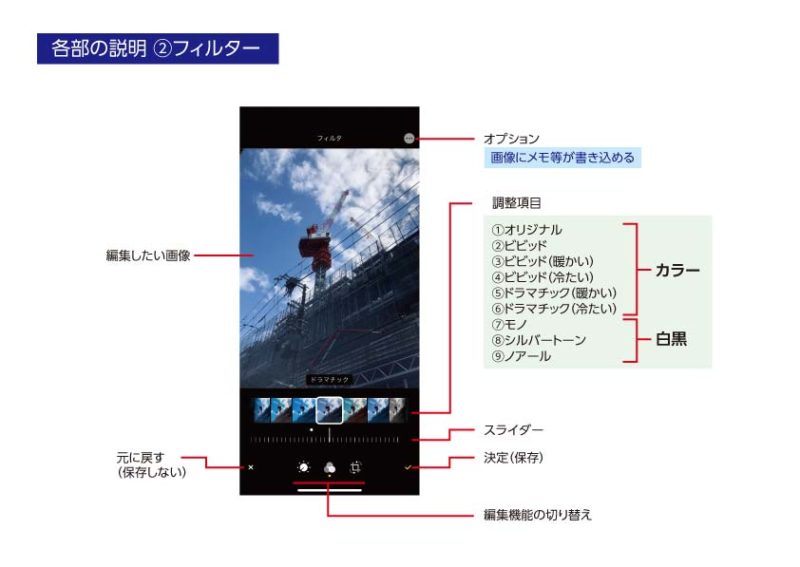
「フィルター」は画像の雰囲気を変えることが出来ます。③食べ物なんかはビビッド(暖かい)とか⑤ドラマチック(暖かい)等がいい感じになります。建物などは④ビビッド(冷たい)などが相性が良さそうです。⑦〜⑨の白黒については強いこだわりをかもしだしたい時に非常に有効です。SNSで多用するとうざがられるかもしれませんのでご注意ください。

元の写真がアレですが…効果としてはこういう風になりますってことで。それぞれの効果の量はスライダーで調整できますのであざとい仕上がりだなぁとおもったら控えめにすることも出来ます。ちなみに写真はカオマンガイです。ぼっち飯でしたが美味かった(^^)
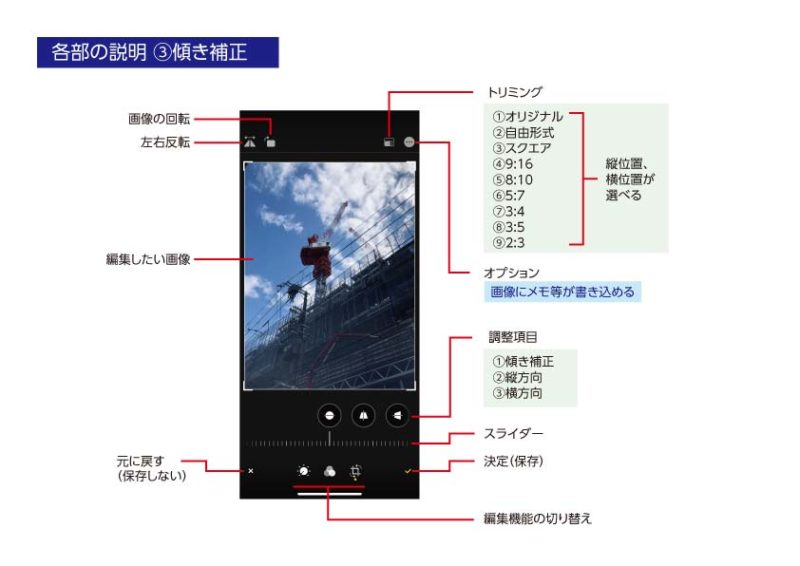
「傾き補正」は傾いて撮った画像でもまっすぐにしたり、建物など上に行くほどすぼまっている画像を補正したり出来る機能です。とはいえ限界はありますが。。逆にインパクトを出すためにわざと斜めにしたりパース感を強調することもできます。

うーん思ったより補正出来ないなぁ。。(困惑)縦方向でビルをまっすぐにしようとしても画像が天地方向に伸びてしかもトリミングされてしまうので若干使い勝手が悪いです。でも書類を撮影した時には補正できそうですね。ちなみに名刺などをまっすぐ取る方法なのですが、カメラを対象物と平行に重ねると「+」が画面の真ん中に出てきます。傾けると「+」が2つずれて見え、傾きが無くなると「+」がひとつに見えます。「+」がひとつに見える状態で撮影するとかなり傾きによる歪が軽減できますので覚えておくと便利です。微妙な傾きはこの「傾き補正」で直せます。
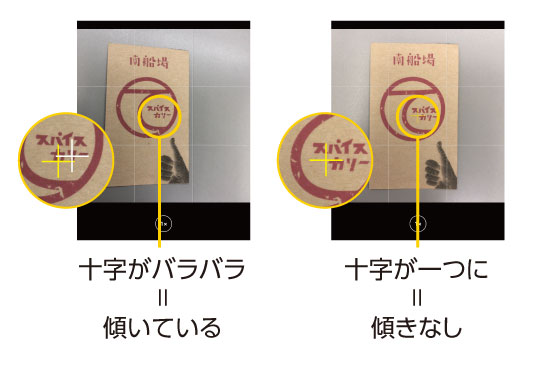
あと画面の右上にある■が二重になったようなアイコンは「トリミング」機能です。写真を任意の比率または一定の比率に自動でトリミングできます。9:16などのう数値は正確には「アスペクト比」と言うのですが、テレビ画面やパソコン画面で見る時に最適な比率でトリミングするために設定されています。インスタグラムなんかでしたら「スクエア」が収まりが良いですし、フィルムカメラ風にするならば2:3でトリミングすると良い感じになります。プロジェクターで全画面で表示させるときには4:3が一般的でしょうか?使いたい端末のアスペクト比に合わせてトリミングするとクオリティが上がります。ぜひ使ってみてください。
3.まとめ
本当はひとつひとつ丁寧に説明したいくらい多彩な機能が満載です。ぜひいろいろ触ってみてください。ただ、惜しむらくは加工をいろいろやってるうちに一個前に戻したい!って思ってもそういうコマンドが無いという。。一個前の雰囲気を思い出して再度やりなおすしか対処法がありません。。一個前にもどるコマンドは本当に必要やと思うのでアップデートで実装されることを祈ってます。それと元の写真のクオリティが低いと編集しても伸びしろがあまりありません!!そこは撮って撮りまくるしかないと思うので各々精進に励んで下さい!
オンとオフは働く人の毎日にちょっとした楽しみや情報を発信する、オンからオフまで楽しめるブログメディアです。