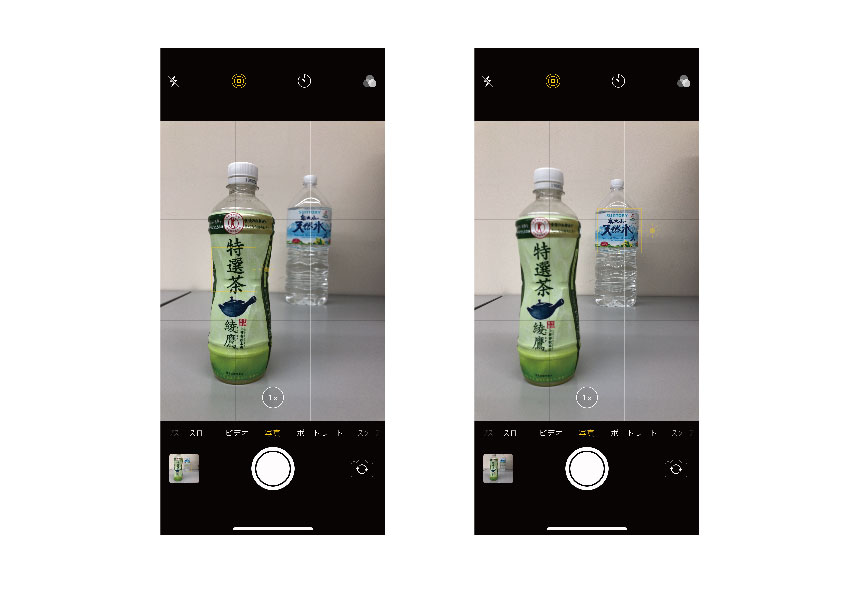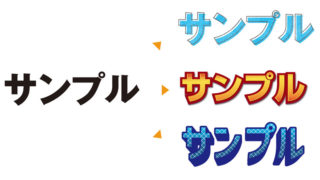普段は何の気なしにつかっているiPhoneのカメラ。基本を抑えて何ができるのか知っていれば、写真の出来栄えが良くなり、仕事でも十分使えるクオリティになります。参考資料の写真ひとつにしても「映える」写真だと伝わり方が違います。ここでは意外と知らない設定方法や基本的な使い方をお伝えしますので「へー!そうなんだ??」「知ってたし!」とか言いながら読んでみてください。動画についてはまたの機会にでも。
今回のポイント
1.iPhoneのカメラの操作方法
2.この設定をしておくと撮影が捗ります。
3.iPhoneは優秀だけど撮るのは人間。ミスもあります。
では早速操作方法を、その前に!ロック画面からのカメラの起動方法知ってますか?知ってる人は読み飛ばしてください。
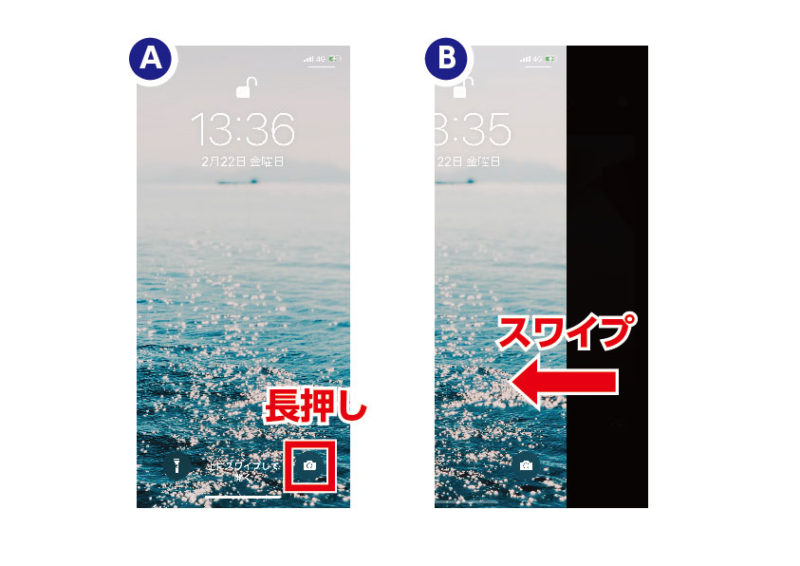
たとえばあなたが街を歩いていて、ネギを背負った鴨を見つけたとします。「ことわざのまんまのカモネギやん!」と思って速攻写真に撮りたい!と思った時にいちいち顔認証とかパスワードを打ってたら逃げちゃう!って時に、上記の方法でカメラを起動してサクッと撮ってしまいましょう。方法は2種類でAは画面右下にあるカメラのアイコンを長押し。するとクリックを感じるので指を離すとカメラが起動しています。もっと颯爽とした感じで起動するには、Bの方法で。画面を左にスワイプすると起動します。あなたの好きなスタイルで起動してください。
1.iPhoneカメラの操作方法
まずは下の画像をご覧ください
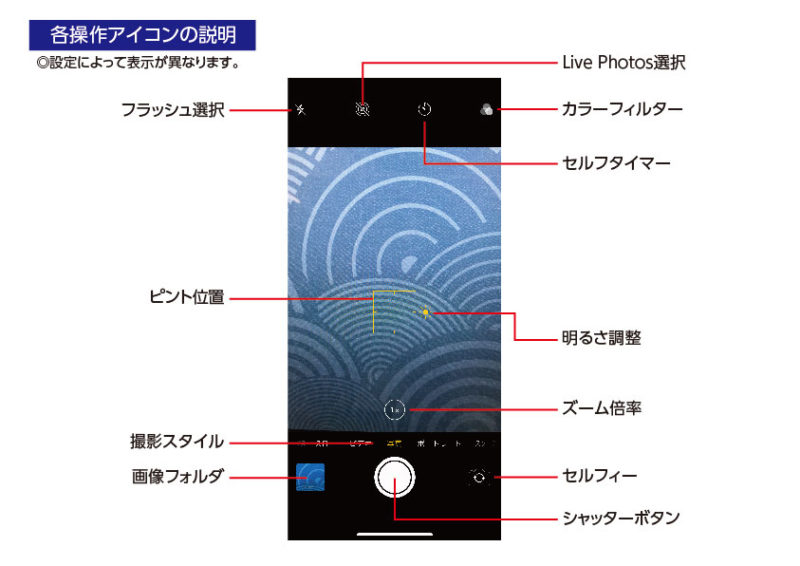
iPhoneは基本的にマニュアルなしでも使えるように設計されているので、なんとなくわかってるつもりでしたが、改めて調べてみると結構機能が詰め込まれてるんですね。この図だけで大体の操作方法がわかりそうですが、まずは上段から説明していきます。
フラッシュ選択アイコンをタップすると「自動」「オン」「オフ」と表示されます。「自動」にするとその場の明るさにあわせて自動的にフラッシュが光ります。「オン」は強制的に光らせることができます。晴れた日に記念写真を撮ろうとしてるけど逆光で顔が真っ暗…っていう時に使ってみてください。背景も人物もキレイに撮れるはず。「オフ」はおしゃれなカフェのインスタ映えするワンプレートランチを撮影する時に周りの方に「めっちゃフラッシュ光ってるね〜」って、涼しい目で見られないように自然光で撮影したい時に使います。
Live Photos選択アイコンは上記の説明図では「オン」「オフ」を切り替えできる設定にしていて、説明図では「オフ」の設定です。Live Photosで撮影したい時はこのアイコンをタップするとLIVE撮影が可能になります。ちなみにLive Photosとは、シャッターを切った前後1.5秒ずつの映像を記録してくれる機能のことです。
セルフタイマーアイコンは例えば仲良しグループで写真を撮りたい時に手を伸ばしても画面に入り切らない時にiPhoneを椅子などに立てかけてセットすれば3秒後または10秒後にシャッターが切れる機能です。イメージ的にはZOZOスーツを撮影するときの感じですかね??一番右のアイコンはカラーフィルターを選択です。ノーマル以外に9種類のフィルターがあり、選ぶだけで画面に反映されて好きな色味を選べます。この辺はまたの機会にくわしく。
次に中段の説明に移ります。真ん中あたりにあるオレンジ色の四角形が現在ピントが合っているピント位置です。画面をタップすることで任意にピントの位置を変えることができます。
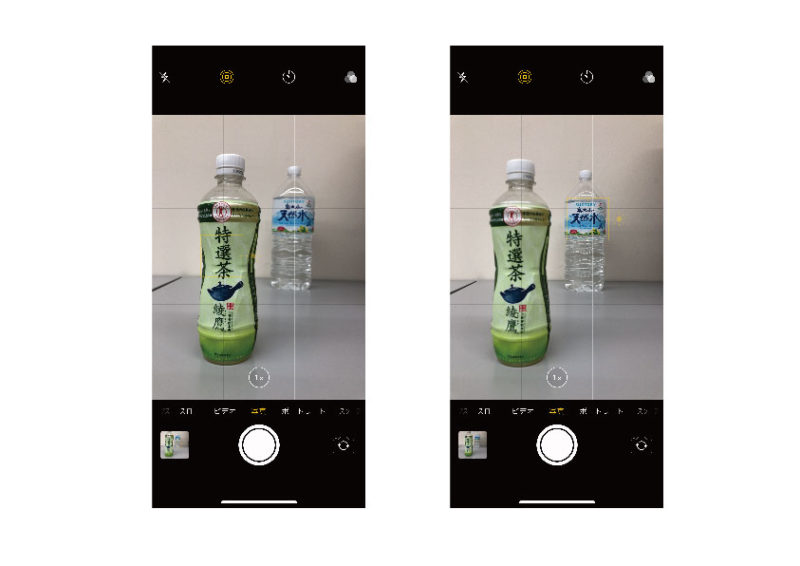
左の写真が中年の味方「綾鷹特選茶(トクホ)」にピントが合っている状態。右の写真は「奥大山の天然水」にピントが合ってる状態です。それぞれのボトルにオレンジ色の四角形が移動しているのがわかると思います。そのピント位置の四角形の右横に太陽のマークがついているの見えますが、これは明るさ調整のアイコンになります。太陽のアイコンを上にスライドすると明るく、下にスライドすると暗く写ります。
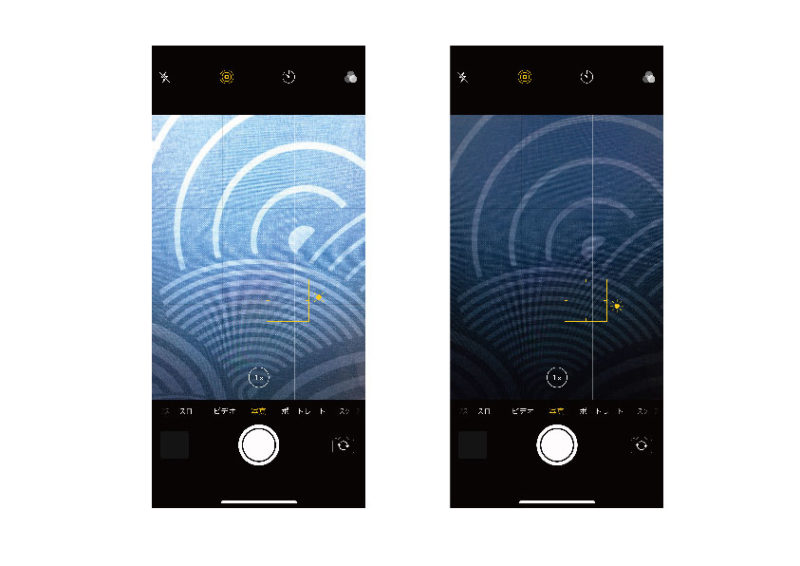
若干操作が難しいですが慣れれば大丈夫。この機能をつかえば、フラッシュが使えない様な場所でもある程度明るく撮影することができます。でも画質は落ちるのでほどほどに。
その下にある丸の中に「1×」と書いてあるのはズーム倍率を設定するアイコンです。最大10倍まで設定可能。操作方法はアイコンを押すと半円状のスケールが出てくるのでそのまま左にスワイプ。撮りたい倍率が決まればそのまま撮影してください。
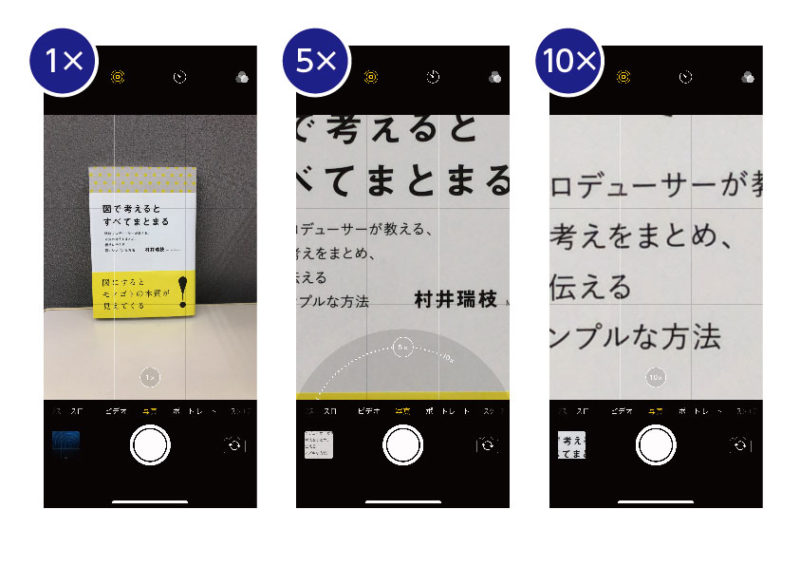
ズームでどこまで大きくできるかの説明写真です。被写体は「村井瑞枝著 図で考えるとすべてまとまる」です。どういう図を用いたら欲しい答えがでるのかをパターン別に簡潔にまとめている良書ですが私が用いるにはスキルと情報が無さすぎて宝の持ち腐れになりました。凹みます。その表紙を撮影してみました。10倍にするとタイトル下の小さな文字もはっきり読めます。近づきがたい野良猫も大きく撮れますね!でもこのズームも倍率を上げるごとに画質が落ちますので注意してください。
そして下段の説明です。左下のアイコンは画像フォルダにアクセスできます。真ん中の白い大きな二重丸はシャッターボタンです。サイドボタンでもシャッターが切れますが、ブレブレの写真になりがちですので、シャッターボタンがおすすめです。そして右のアイコンがセルフィーを撮るためのボタンです。お化粧直しにも使えるすぐれた機能ですね。
今までの説明の中で、写真のクオリティを上げるのに重要なのは「ピント位置」「フラッシュ」「明るさ調整」です。特にピントの位置は何を伝えるかを決定づける重要なものです。オートフォーカスで満足できないときは積極的にピントの位置を選んで撮影しましょう。また、明るさもカメラ任せでは暗すぎたり明るすぎたりする場合もあります。その場合は「フラッシュ」「明るさ調整」を使って調整してから撮影しましょう。撮影後でも補正はできますが元が悪いと補正しきれないものです。さらに「傾き」もクオリティを下げる要因です。これは後でも調整可能ではあるのですが、調整すると端っこが切れたりすることがあり万全ではありません。傾きを防ぐには「グリッド」を表示させると防ぎやすいのですがのそ設定をこれから説明します。
2.この設定をしておくと撮影が捗ります。
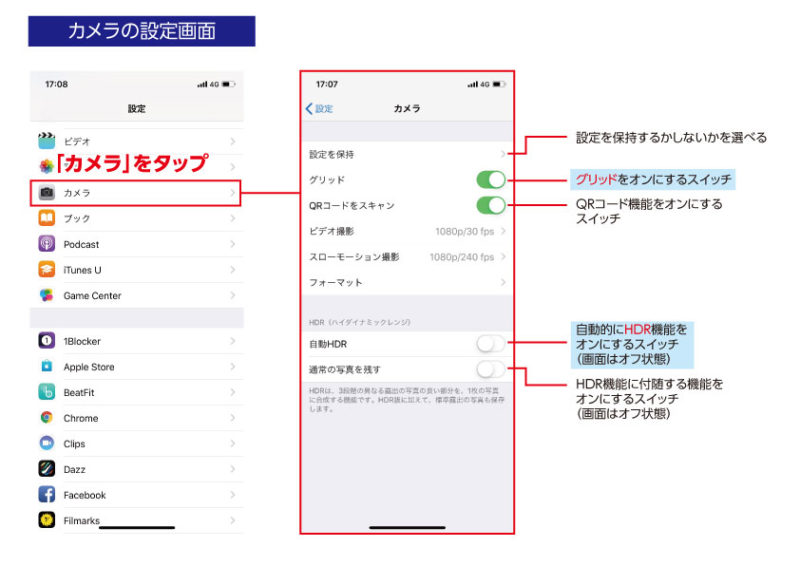
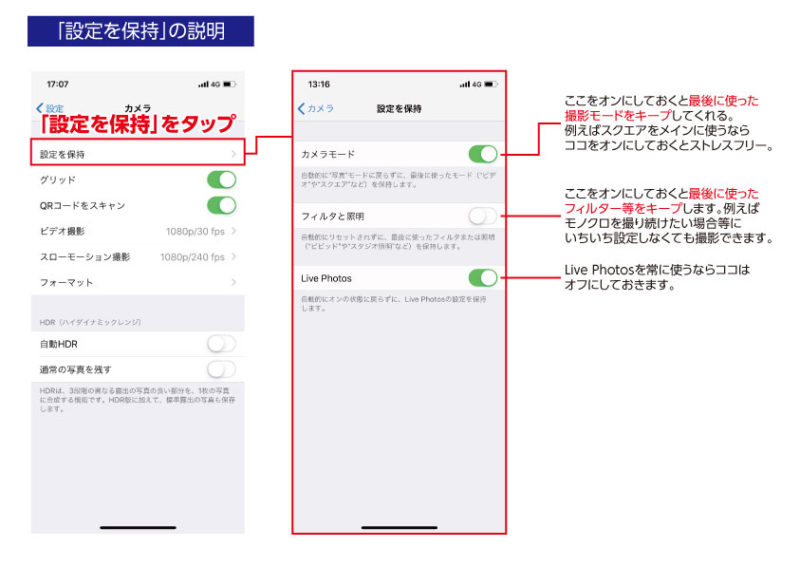
「カメラモード」は上記の通り「最後に使った撮影モードを保持」する設定です。毎回ポートレートモードで彼女を激写したい!という方はココをオンにしておけば、ロック画面解除後もポートレート撮影が可能になります。もちろん最後にビデオの撮影をしたらビデオのままになりますから注意が必要です。次の「フィルタと照明」も最後に使った設定を保持してくれます。「Live Photos」はLive Photosを常に使うならココをオンにしておくといいと思います。
次に「グリッドをオンにするスイッチ」と「自動的にHDR機能をオンにするスイッチ」の説明です。「グリッド」とは「格子」のことでこれがあると「傾き」を客観的に見ることができて、真っ直ぐな写真を撮りやすくなります。どうしても斜めのダイナミックな写真じゃないとだめなんだ!という場合以外は基本的には「グリッド」をオンにしておくことをおすすめします。
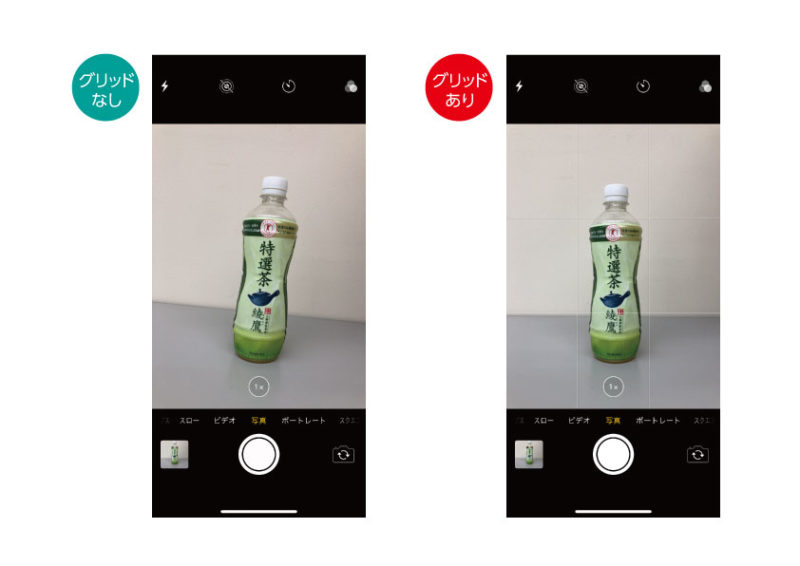
次に「自動HDR」です。HDRとはハイダイナミックレンジ合成(英語でHigh-dynamic-range renderingの頭文字)の事で、解説するとめちゃくちゃ難しいのでwikiを見て下さい!僕が思うに、人間の目で見た光景に近い写真が撮れる機能です!(個人の感想です)HDRで撮ると明るいところも暗いところもそれなりの明るさで表現されるのでめちゃくちゃ良い写真になる!と思いきや、写真とはこういうものという今までの刷り込みがあるからか、逆に不自然で違和感のある画像になりがちです。(画像はwikiからの引用)

最新のiPhoneなら違和感も控えめになってますが、自然な感じの写真を撮りたいときは「自動HDR」の設定をオフにしておくと良いです。また、容量の多いiPhoneをお持ちの方なら、「自動HDR」をオンにしてさらにその下の「通常の写真を残す」をオンにしておけば写真を撮るだけでHDR写真と通常の写真も残せるので撮影後に選べるようになり選択肢が広がります。
これらの機能をあらかじめ設定しておくことでストレスのない撮影ができるようになり、写真のクオリティも上がりますのでぜひいろいろ試した上で設定してみて下さい。
3.iPhoneは優秀だけど撮るのは人間。ミスもあります。
最後にiPhone本体の設定や操作以外の部分で写真のクオリティを下げてしまう要因を考えてみました。まず意外に多いのが「レンズに指紋や汚れが付いてますよ!!!」を声を大にして言いたいです!設定を決めていざ撮影して仕事で使おうと拡大してみたらなにかしらぼんやりしてたりしてませんか??そういうときはたいていレンズが汚れてます。小さい画面ではわからないけど、プロジェクターで写した時に焦るので撮影する前はできるだけレンズを拭くようにしてください。それと「手ブレ」。今のiPhoneは手ブレ補正も優秀ですからそんなに心配無いのですがズームで拡大したときは要注意。汚れも、手ブレも写真のクリアさを損なうので可能な限り気をつけて撮影してください。
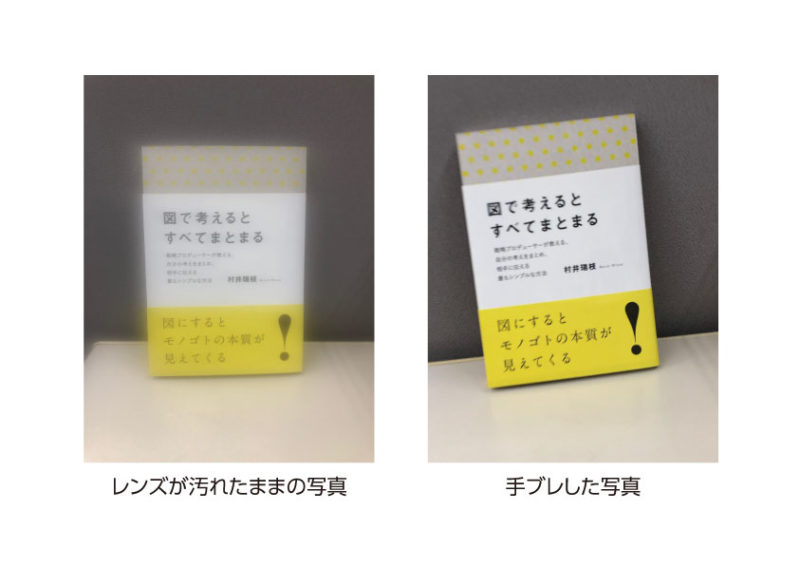
以上で仕事にも効く!ワンランク上のiPhoneカメラの使い方! 〈基本操作・設定編〉を終わりますが、iPhoneのカメラはまだまだ機能や使い方がてんこ盛りです。名刺などを平行に撮影するヒントなど次回に解説しようと思いますので、今後もお付き合いいただけたらより良い写真が撮れると思います!ではまた。
オンとオフは働く人の毎日にちょっとした楽しみや情報を発信する、オンからオフまで楽しめるブログメディアです。