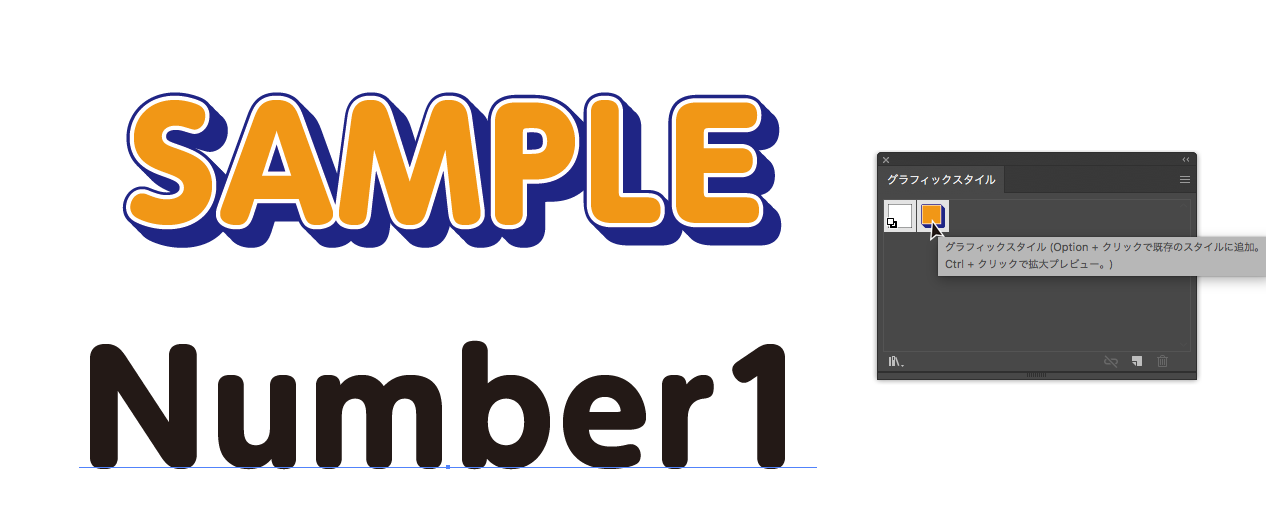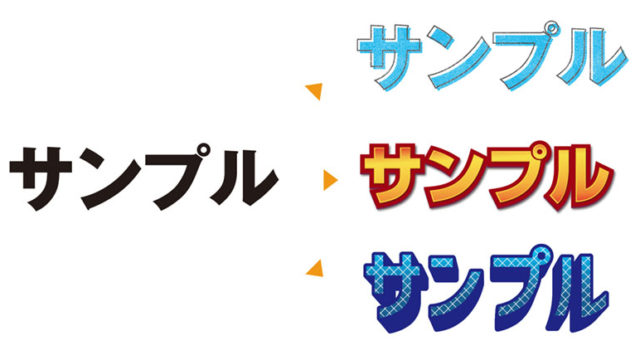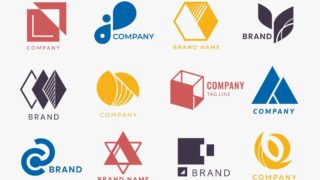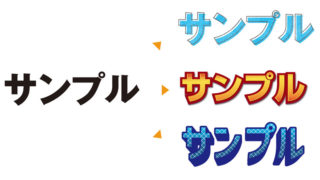ここまで2回に渡ってアピアランスを使ったタイトル文字を解説してきましたが、更に装飾の幅を広げる効果メニューにの紹介や作業の効率をさらにアップするためにもうすこしアピアランスメニューの構造を解説して行きます。また、作ったアピアランスを登録したり、別のファイルでもそのアピアランスを使えるようにする方法なども紹介します。
アピアランスパレット内の「効果メニュー」の内容
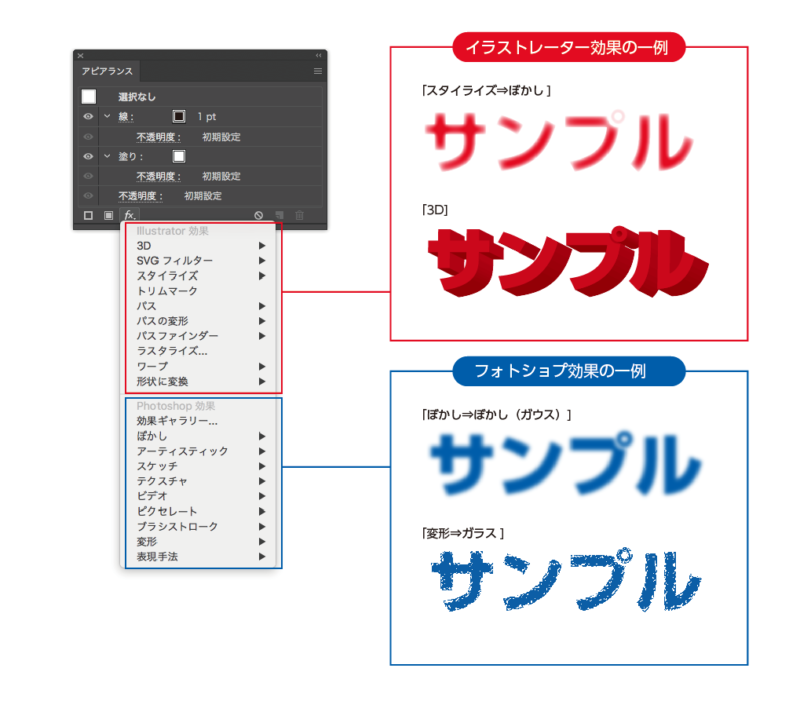
効果には「イラストレーター効果」と「フォトショップ効果」の2種類あります。
それぞれなぜ分けられているかというと、単純に「フォトショップ効果」にはフォトショップにも実装されている「フィルター」と同じ効果のものをまとめてあり、設定画面もほぼ同じでした。とはいえ、例えば上の図にあるように「イラストレーター効果」の「ぼかし」と「フォトショップ効果」の「ぼかし」とはアピアランス上では違う表現となっているので使い分けることができます それ以外にも多彩に装飾できるのですが、ひとつひとつ解説すると半年くらい掛かりそうなので時間のあるときに色々試してみてください。(僕も全容を知りません…)
アピアランスメニューの構造
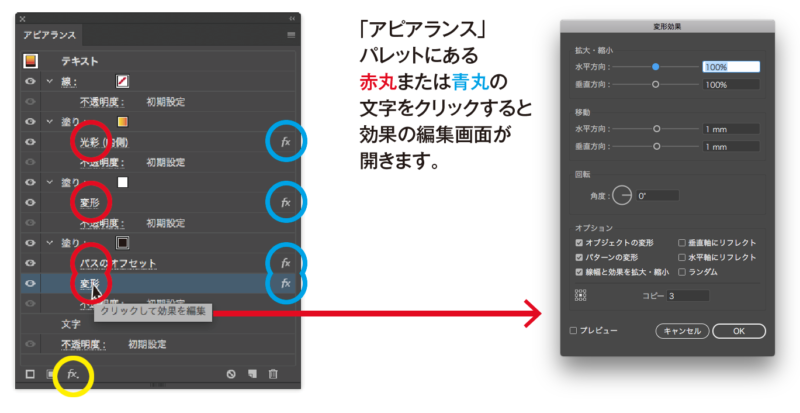
前回作った立体文字のアピアランスメニューです。それぞれのレイヤーに掛けた効果名、例えば光彩(内側)やパスのオフセット等が書いてあり(赤丸部分)、その右端には「fx」が配置されています。(青丸部分)今までの解説ではメニュー下の黄色い丸で囲った「fx」から装飾をしていたのですが、赤丸や青丸の部分をクリックすればその効果のメニューに直接飛んで調整が出来るようになっています。いちいちプルダウンメニューから選ばなくて済むので覚えておくと効率よく作業が進みます。
作ったタイトル文字を「グラフィックスタイル」に登録しよう
同じファイル内にいくつも同じ装飾のタイトルを作る場合、何度も同じ工程を繰り返すのは時間がもったいないので、何度も利用できるように登録できるのが「グラフィックスタイル」です。登録はとにかく簡単。作ったタイトルを選択して「グラフィックスタイル」パレットにドロップするだけです!
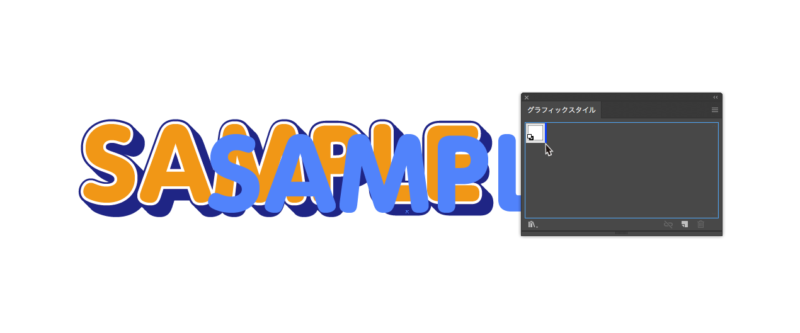
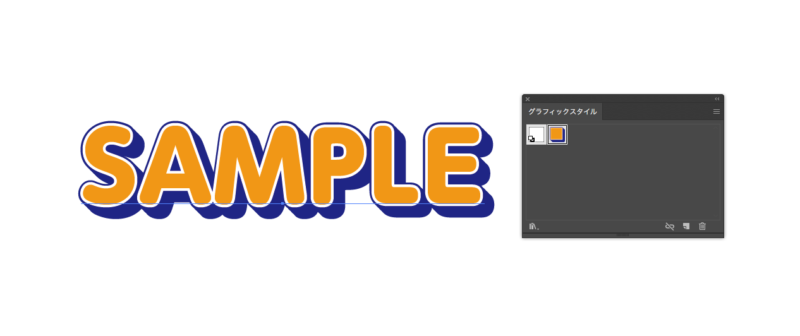
この通りもう登録が完了しました!登録が終わったら、ワンクリックで同じ装飾を適用することができるようになります。新しいテキストを用意して選択、その後適用したいスタイルのアイコンをクリック。一発で同じ装飾が完了です。
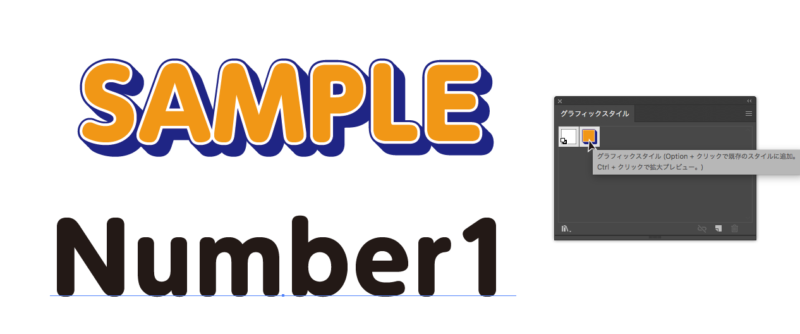
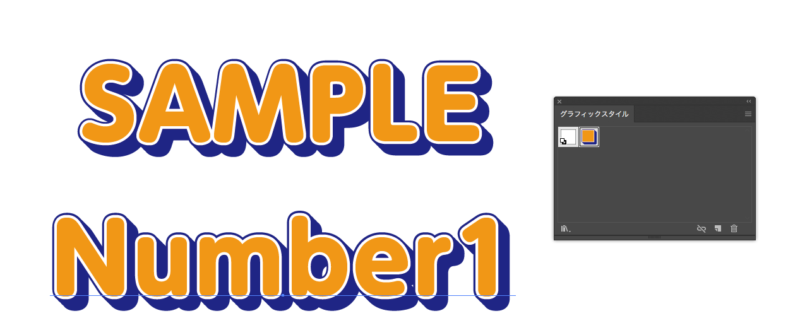
もちろん書体、色、も変えられるので効率がアップしますね。「グラフィックスタイル」に登録が終わったら名前を付けておくことを推奨します。ドロップしただけだと「グラフィックスタイル」という名前になり、自分でも区別がつきにくくなるのと、入稿時にスタイルの名前がかぶることで発生するかもしれないトラブルを回避することができます。名前の登録も簡単で、スタイルのアイコンをダブルクリックして名前を入力するだけです。

作ったタイトル文字のアピアランスを他のファイルでも使用できるようにするには「グラフィックスタイルライブラリ」を保存する
同一ファイル内であれば、グラフィックスタイルに登録しておけばいつでも適用できるのですが、違うファイルで使うには一度「グラフィックスタイルライブラリ」に保存します。保存方法は「グラフィックスタイル」パレットの右上のメニューから「グラフィックスタイルライブラリに保存」を選択し、名前を付けて保存します。今回は「タイトル文字」としました。
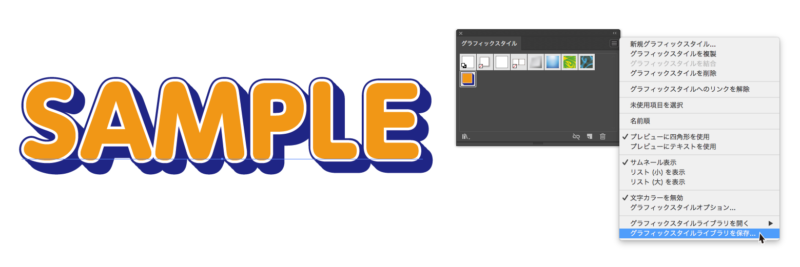
これで保存が完了。イラストレーターファイルとして保存されます。読み込みも同じパレットから読み込みます。メニューから「グラフィックスタイルライブラリを開く」を選択。するとプリセットのファイルが一覧が出てくるので、一番下の「その他のライブラリ…」を開き「タイトル文字」のイラストレーターファイルを選択すると読み込まれます。
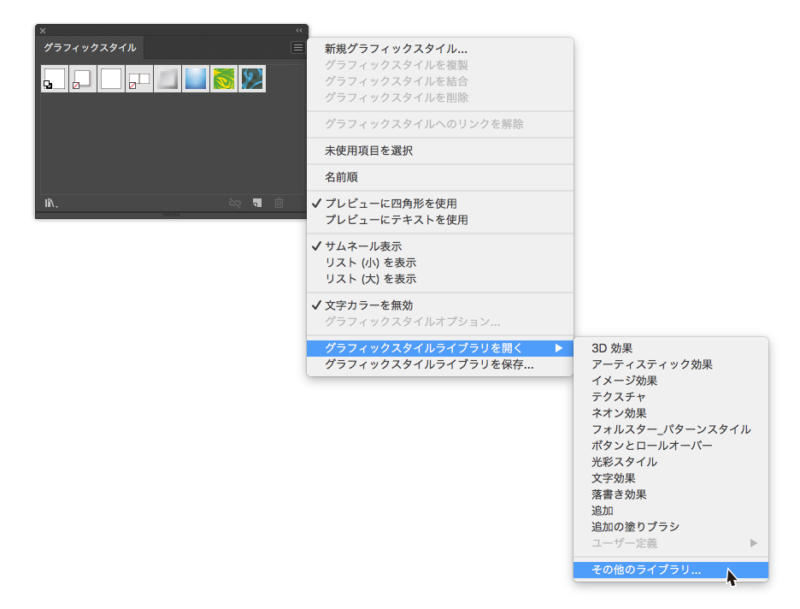
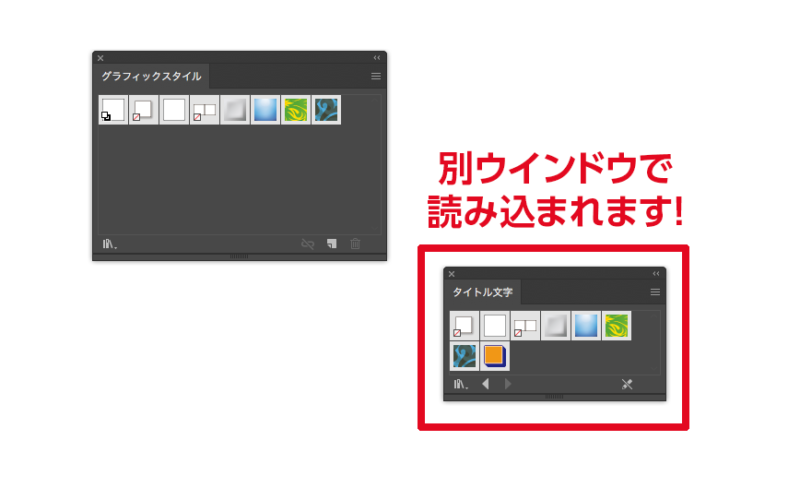
これで他のイラストレーターファイルでも作ったアピアランスが使える様になります。新しいアピアランスを作って同じファイルに(この場合「タイトル文字」ファイルに)保存していけばいろんなタイトル文字のアピアランスが読み込めるようになり、作業効率がさらにアップします。
それ以外にもいろんな装飾の作り方や作業効率を上げる方法があると思います。各自で色々触ってみて発見するのも楽しいと思います。ぜひこれまでの操作を参考にして活用してください。
オンとオフは働く人の毎日にちょっとした楽しみや情報を発信する、オンからオフまで楽しめるブログメディアです。