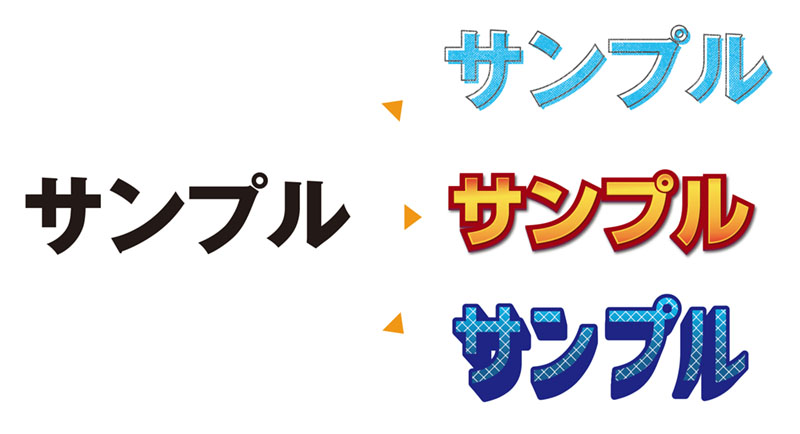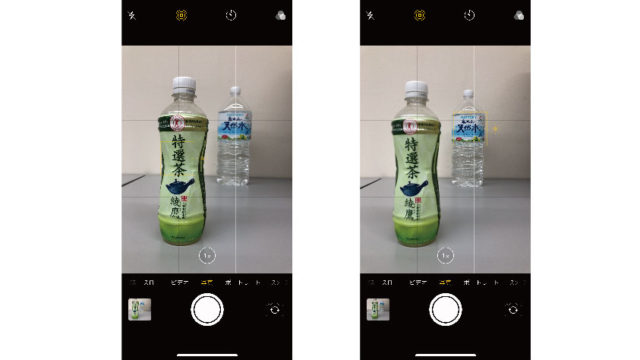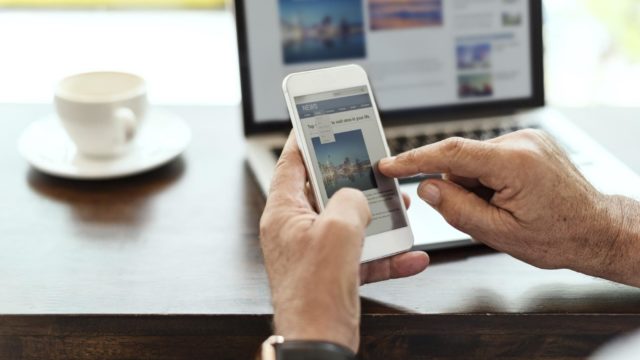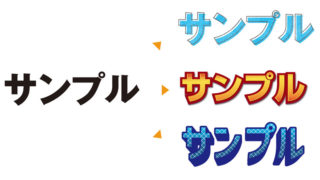イラレ(アドビイラストレーター)で文字を装飾するのに、アウトラインをとってオブジェクトにしてから装飾したり、はたまたテキストを背面にコピー&ペーストして文字を装飾してる人いませんか??フォントを加工してオリジナルのタイトルを作るのではなくて、ちょっとした見出しやコーナーのタイトルもそれなりに目立つようにしたい、しかも訂正もしやすく!となれば、文字に「アピアランス」で装飾すると問題解決ですよ!
今回の記事ではAdobe Illustrator CC 2018を使用しています。それ以前のAdobe Illustratorでは操作方法などが異なる場合がございますので、予めご了承ください。
イラレのアピアランスとは?
基本的な概念はこちらを見ていただくとして、今回は文字に注目して説明します。ざっくり言うと「文字」または「テキスト」に「外観(アピアランス)」を設定する項目と思ってもらって良いと思います。まず「文字」と「テキスト」ってどう違うのかしら?と思った方。僕もそう思ったので概念を図にしてみました。
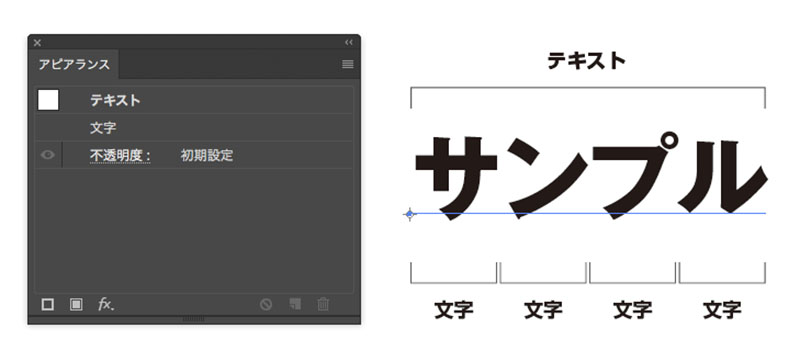
文字を適当に打って、選択すると「アピアランス」のタブ内はこうなっています。上から順に「テキスト」「文字」となっていますね。その違いですが、右に概念図を作ってみました。「文字」は文字通りで文字ひとつひとつの外観を設定できます。そして「テキスト」ですが、選択されている文章全体の外観を設定できます。たとえば一文字一文字色を変えたい場合は「文字」をカーソルで指定しないと変えられません。この概念覚えておいてくださいね。
そしてこのタブの構造ですが、レイヤー構造になってます。そしてオプションメニューから塗りや線の設定を増やしたり、エフェクトメニューから様々な効果をかけられるようになっています。
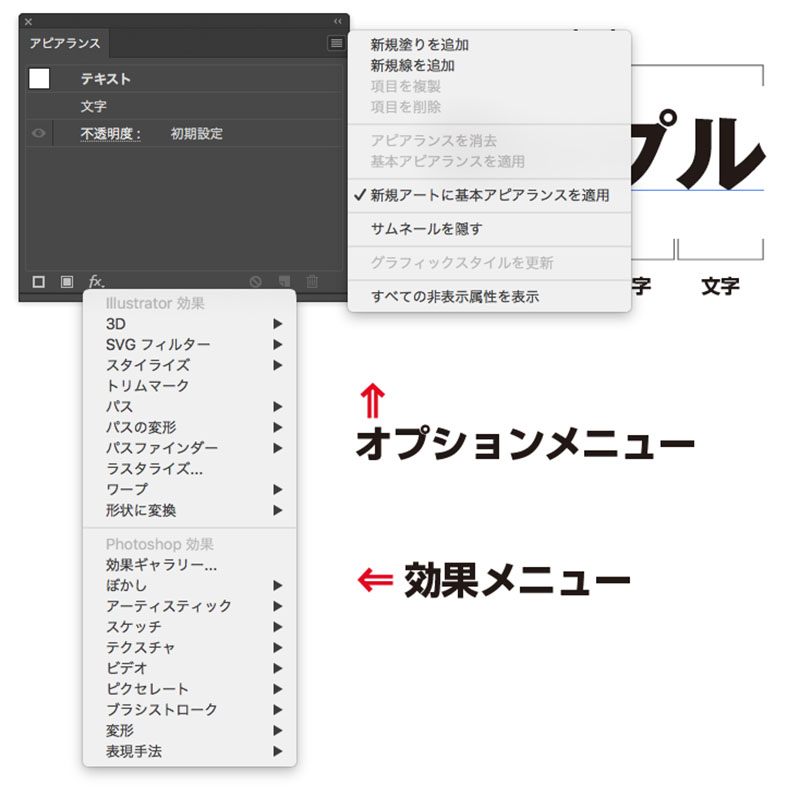
そして順番を入れ替えたり、塗りや線を増やすことができます。これらを使って装飾すると文字の打ち替えも可能なタイトル文字を作ることができるのです。
実際に作って見よう!

罫線を重ねただけと思った人、正解!でもテキストを2つ重ねると文字訂正するときに2倍の時間がかかりますからね。。作り方はまず文字を適当に打ちます。その文字に好きな色をつけます。この時色をつけるのは「テキスト」単位でも良いですし、一文字づつ色を変えるなら「文字」に色をつけます。そして線の設定を「線幅0.75pt」色は「K80%」に設定。そして、「アピアランス」タブ内の「線」をクリックして選択。その後タブ内の「fx」と書いてある▼をクリックすると「効果」のリストが現れます。その中から、「パスの変形」⇒「変形…」を選択。
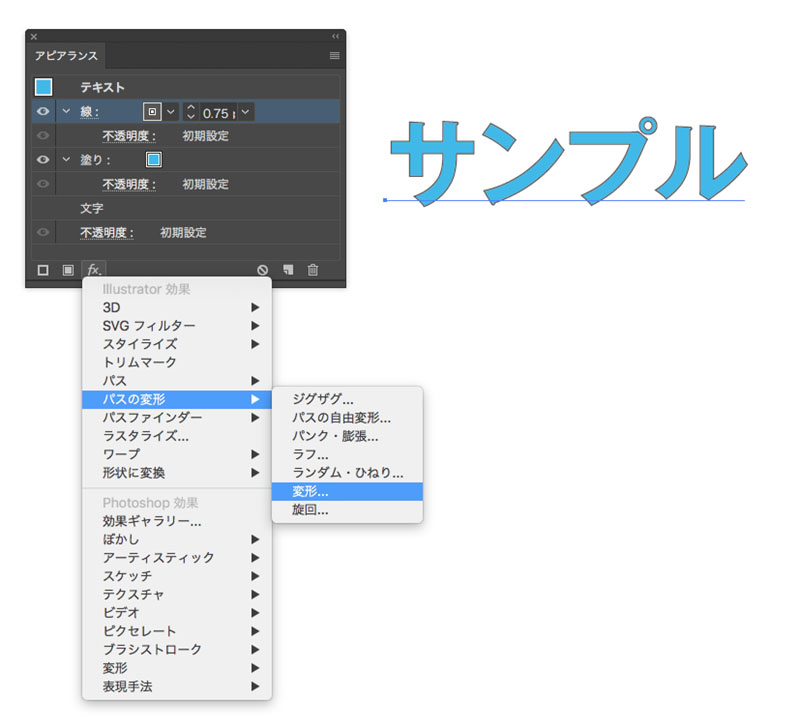
変形効果パネルが出てくるので「移動」の項目にある「水平方向」を-0.5mmに、「垂直方向」も-0.5mmに設定。
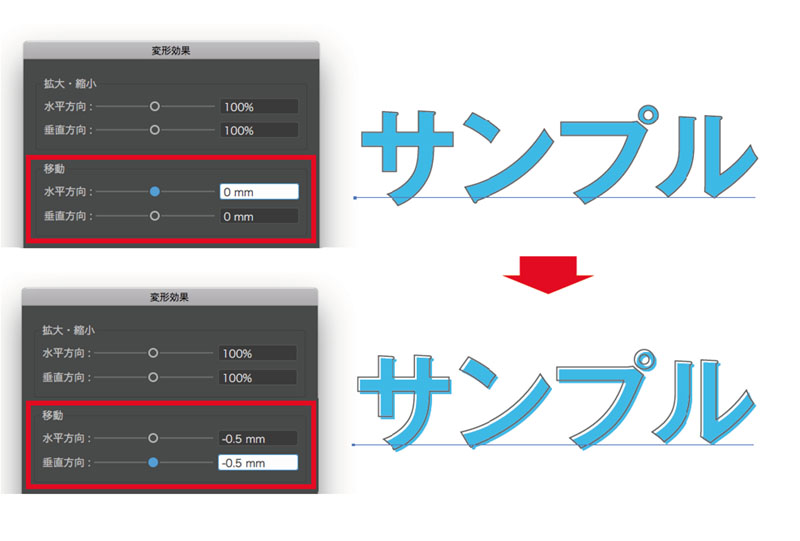
装飾を増やしても打ち替えOK!フォントも変えられる!
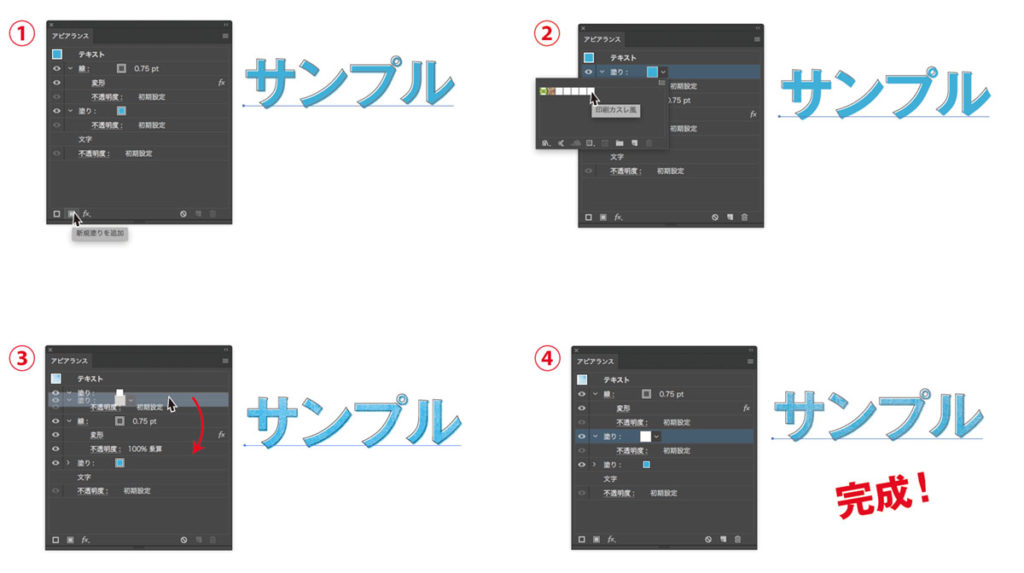
ちょっと文字にニュアンスを付けたいので印刷のカスレを表現したパターンをのせます。「アピアランス」タブに戻って①オプションメニューの「新規塗りを追加」またはタブ左下の白い四角をクリックすると「塗り」が追加されます。②その塗りにパターンを設定。パレットから選んでクリック。③そのままでも良いのですが、「線」にもパターンがかぶっていて見にくいのでパターンの入った「塗り」を「線」の下に移動します。移動したいレイヤーをプレスして任意の場所に移動できます。④これで完成です。「塗り」が青い「塗り」の上に移動しているのがわかりますね。

今回はシンプルな加工でしたが構造がわかれば応用していくだけでいろんな表現ができます。次回はもう少し複雑な文字の装飾を解説しますので今回役に立った!と思った方は御覧ください。ではまた!
オンとオフは働く人の毎日にちょっとした楽しみや情報を発信する、オンからオフまで楽しめるブログメディアです。