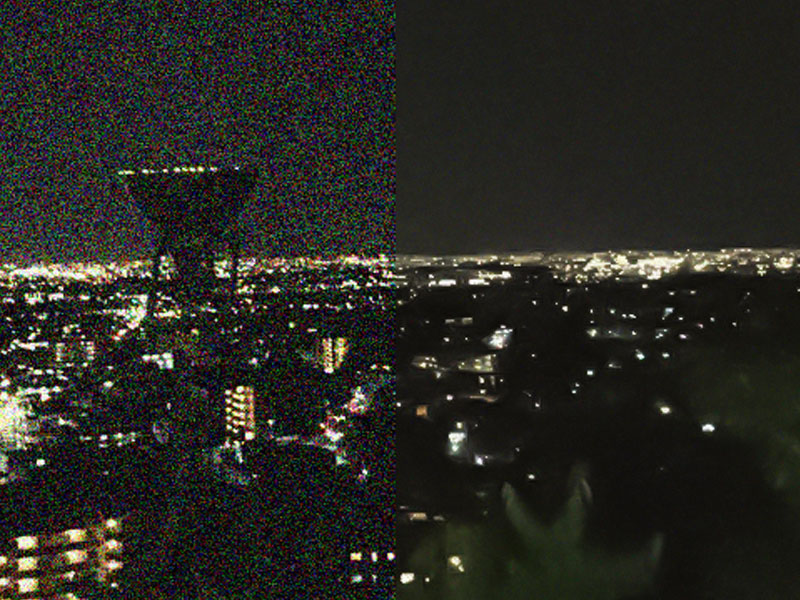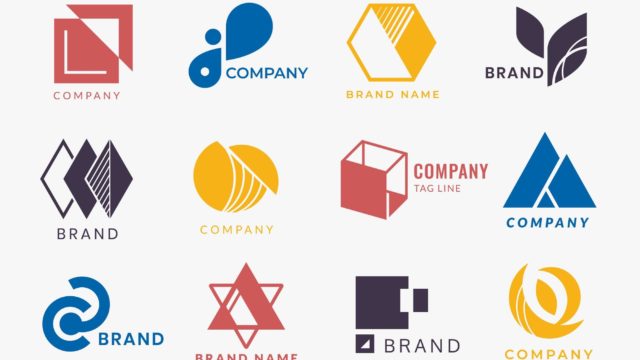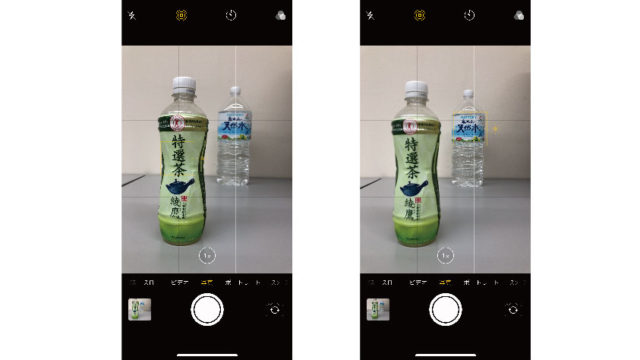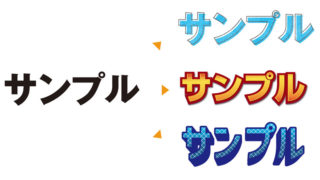暗いところで撮った写真だったり、画像のサイズを圧縮しすぎて画像がザラザラだったりして困ったことはありませんか?
Photoshopのノイズフィルタのノイズの軽減フィルタやダスト&スクラッチをいじるもなんかしっくりこない…。
そんな時により簡単で効果的なノイズ除去の方法をご紹介します!
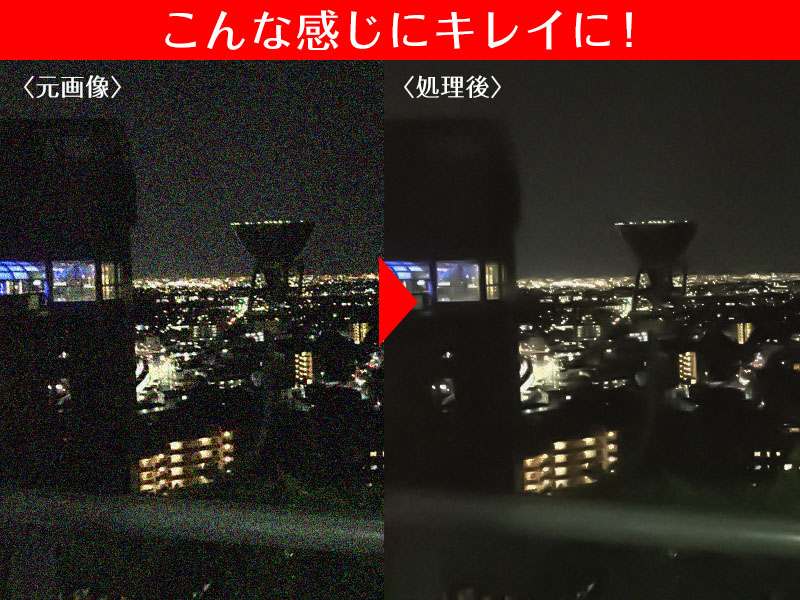
Camera rawフィルタとは?
本来はデジタルカメラのRAWデータを処理するためのPhotoshopのプラグインだったものが、Photoshop CCからフィルタとして追加されたものです。
以前は別に立ち上げなければいけなかった上に、RAWデータをいじらない自分はあまり触ることはありませんでした。
ところがフィルタの欄に追加されたおかげですぐにアクセスできる上に、JPGやPNGなどの画像も細かく編集できるので、ぜひとも使って欲しい機能です。
さっそくCamera rawフィルタでノイズを除去してみよう!
まずは補正したい画像を開き、カラーモードをRGBにします。拡大すると結構ザラザラしていますね。
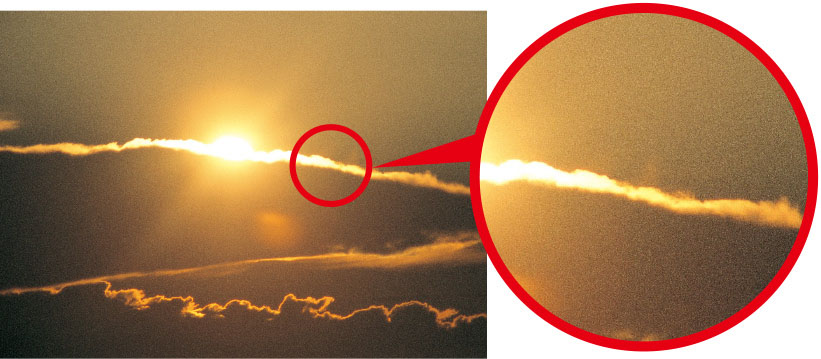
そしてフィルターの中からCamera rawフィルターを選択します。すると下図のような画面が出てくるので、この山のようなアイコンを選択します。
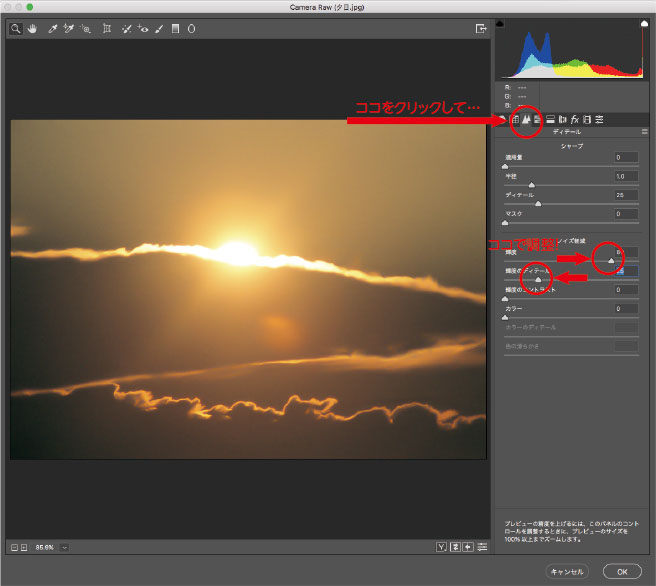
そしてノイズ軽減の輝度のスライダーを右に移動させます。これが右に行けば行くほど効果が強くなります。それでもまだザラザラしている…というときにはその下の「輝度のディテール」というスライダーを左に動かします。
これは左に行くほどノイズは消えますが、ぼかしがかかったようなモヤッとした感じになるのであまりやりすぎないように調整してください。
後はシャープをかけたら完成!
カラーノイズが残っている場合
大体はこの方法でノイズが除去できますが、下の図のようなカラーノイズが残ってしまう場合があります。
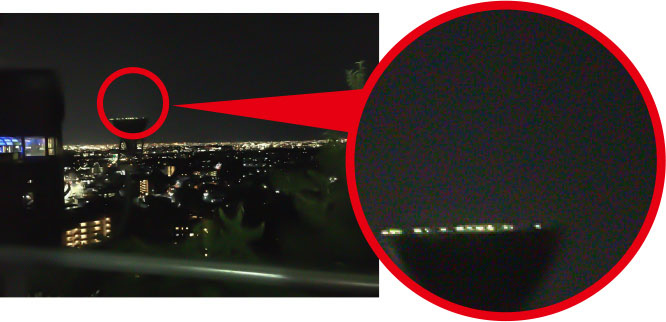
その時は同じくノイズ軽減のカラーのスライダーを右に移動させ、その下のカラーのディテールをいじって調整します。
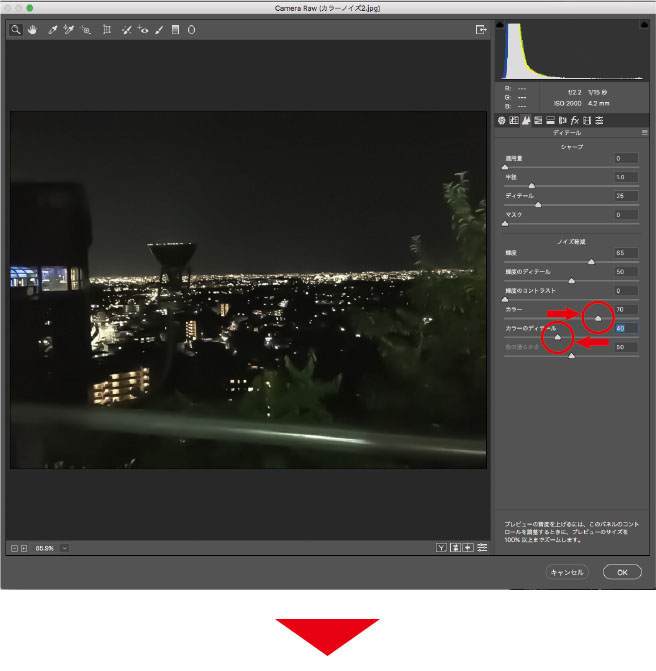
ちょっとボケた感じになっていたら
最後はシャープのスライダーを右に動かして輪郭をはっきりさせます。
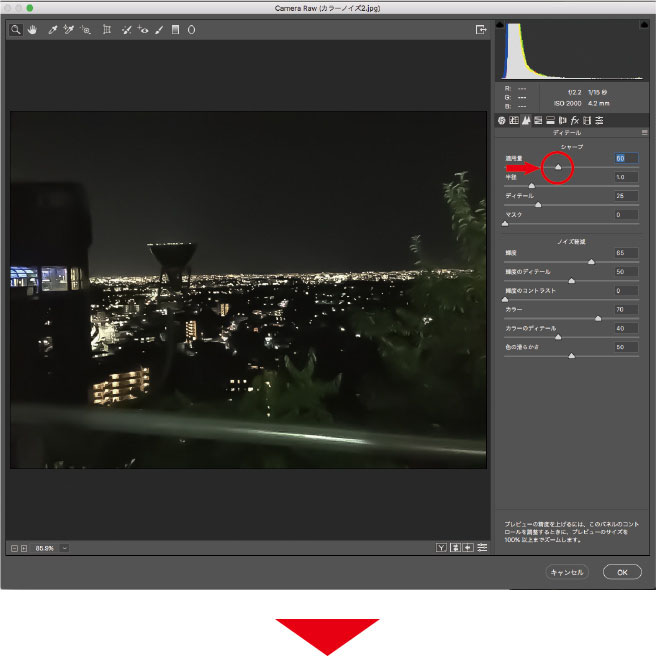
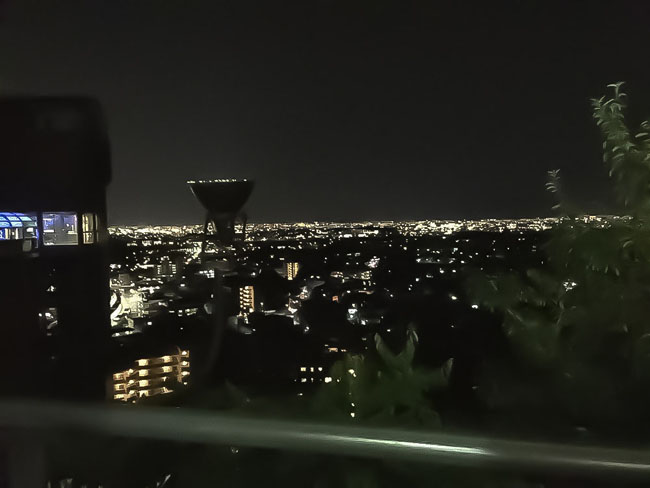
いかがでしたでしょうか!
中にはなかなか処理が難しい画像などもありますが、すばやく効果的にノイズ除去したい場合はこの方法がおすすめです。
【使用ソフト】Adobe Photoshop CC 2018 19.1.6
オンとオフは働く人の毎日にちょっとした楽しみや情報を発信する、オンからオフまで楽しめるブログメディアです。