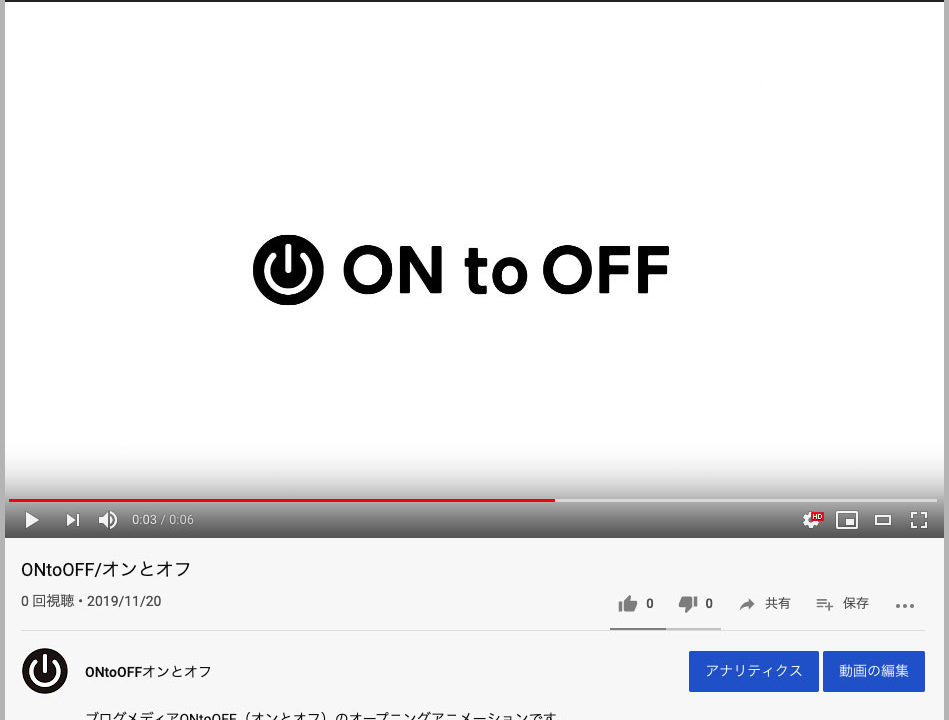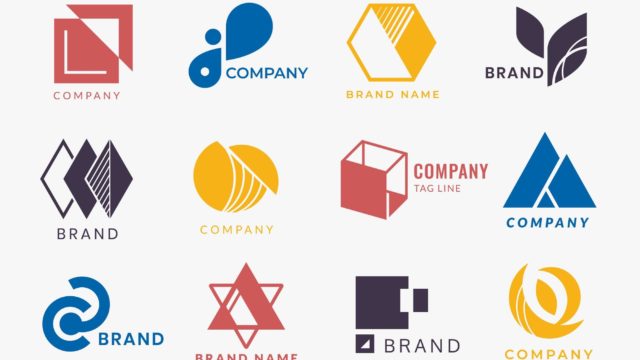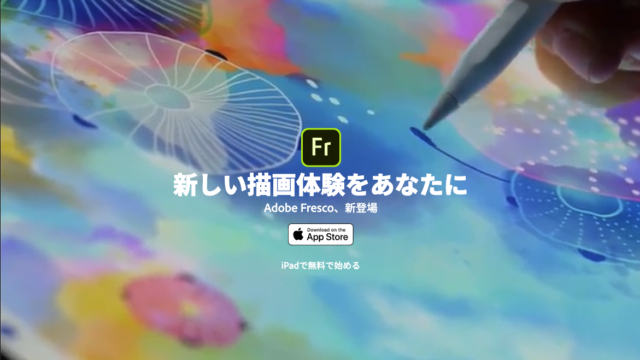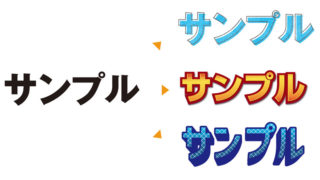YouTubeチャンネルの開設と動画をアップする方法を実際に作成したONtoOFFのオープニング動画を使ってご紹介します。細かいことは後でとりあえず開設したい、動画をアップしたいという方に向けた記事となります。
※今回はPCでの手順となります
①YouTubeチャンネルを解説する前に準備するもの
②YouTubeチャンネル開設手順
③YouTubeサブチャンネルの開設
④開設した自分のYouTubeチャンネルに動画を上げてみよう
①YouTubeチャンネルを解説する前に準備するもの
・Googleアカウント
・動画ファイル(YouTubeがサポートしているファイル形式)
これだけでOKです。
YouTubeがサポートしているファイル形式
.MOV
.MPEG4
.MP4
.AVI
.WMV
.MPEGPS
.FLV
3GPP
WebM
DNxHR
ProRes
CineForm
HEVC(h265)
今回はMP4形式で作成した動画ファイルを使用します。
②YouTubeチャンネル開設手順
1.まずはYouTubeへアクセスし、右上にあるログインボタンをクリック
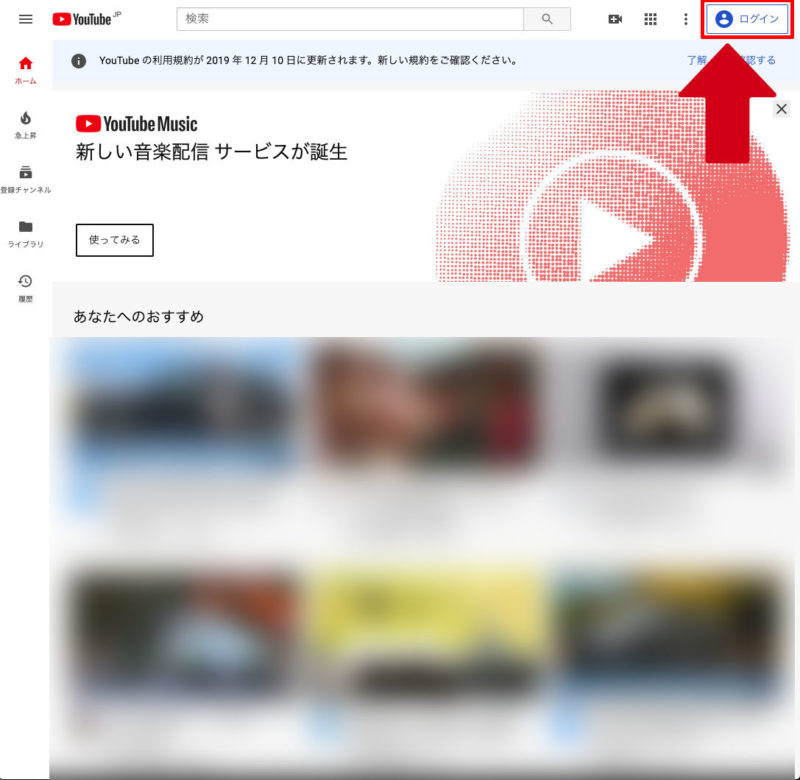
2.あらかじめ用意していたGoogleアカウントでログインできたら、右上にあるアイコンをクリックし出てきたタブの中のチャンネルという項目をクリックします。
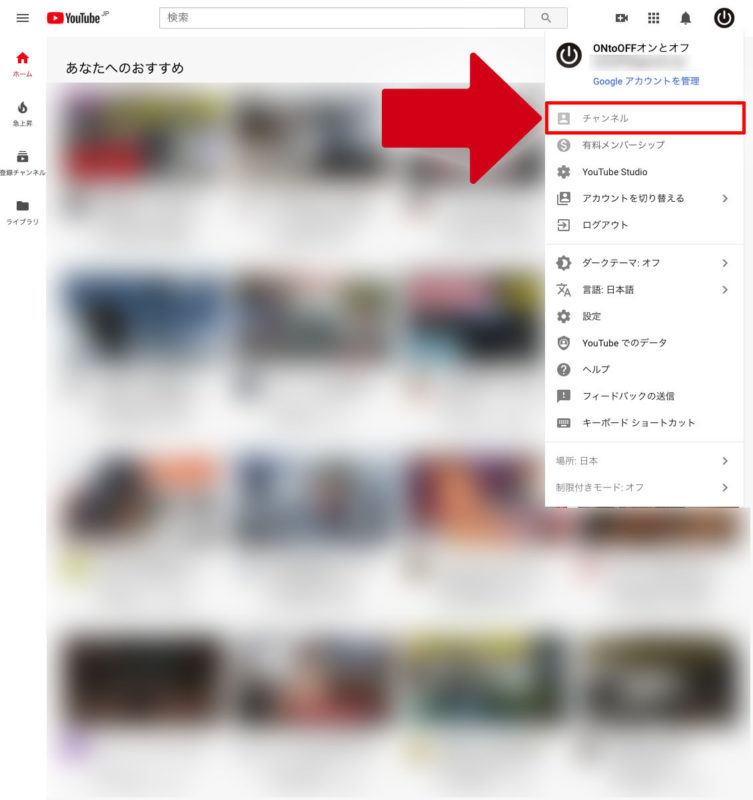
3.まだ動画をアップロードしていないチャンネルには以下の動画をアップロードボタンが出ますので、ここから動画をアップロードします。
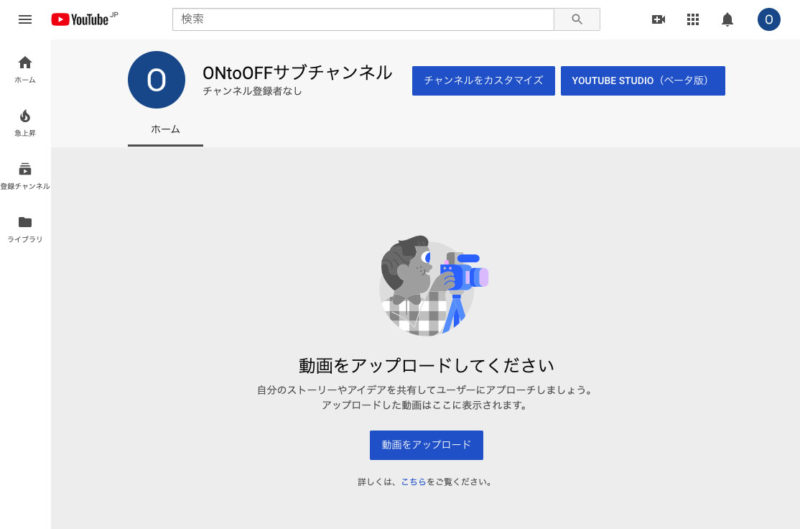
お わ り
………………。
チャンネル開設は本当にこれで終わりです。実はgoogleアカウントを取得してYouTubeにログインすると動画アップ用のチャンネルが作られているのです。
しかし、チャンネル名はGoogleアカウントで設定した名前ですし、本名で作られている場合があります。これだと何かと嫌だという方も多いですよね。
そこでサブチャンネルを開設しましょう。
③YouTubeサブチャンネルの開設
1.ログインした状態で、右上にあるアイコンをクリックし出てきたタブの中の設定という項目をクリックします。
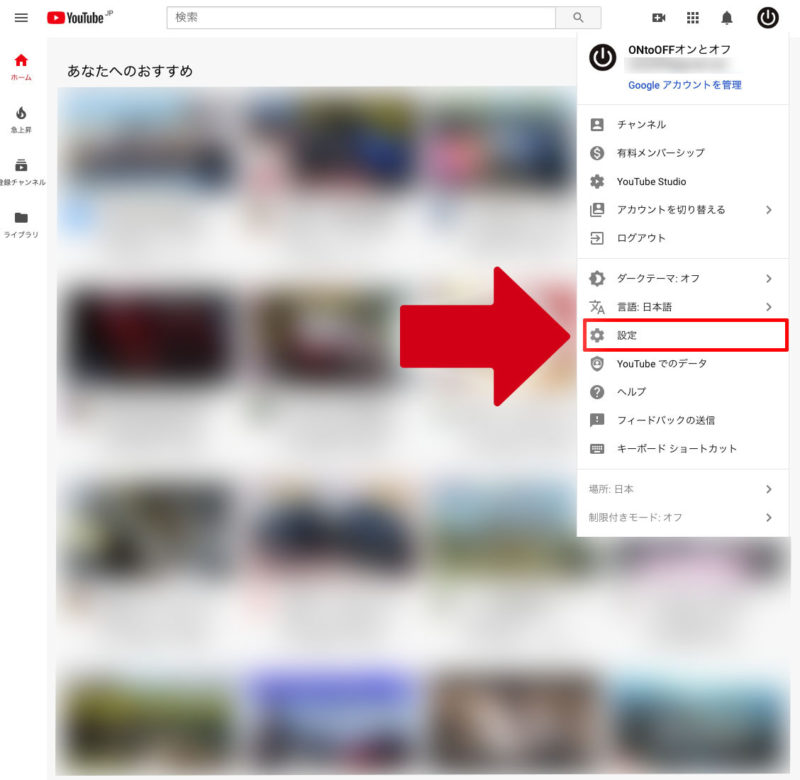
2.設定ページのトップ真ん中あたりにある、チャンネルを追加または管理するをクリックします。
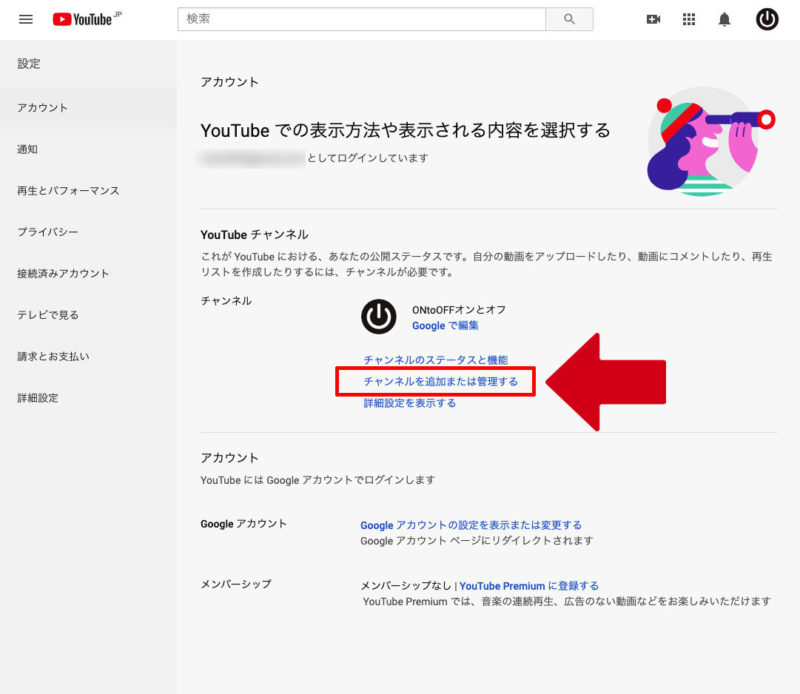
3.すると作成されてチャンネルの左に新しいチャンネルを作成という項目がありますので、これをクリックします。
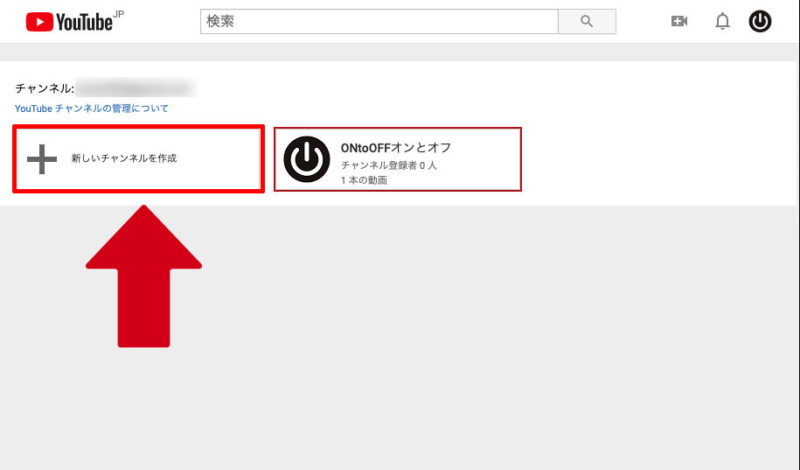
4.ここで希望のチャンネル名を入力し作成をクリックします。
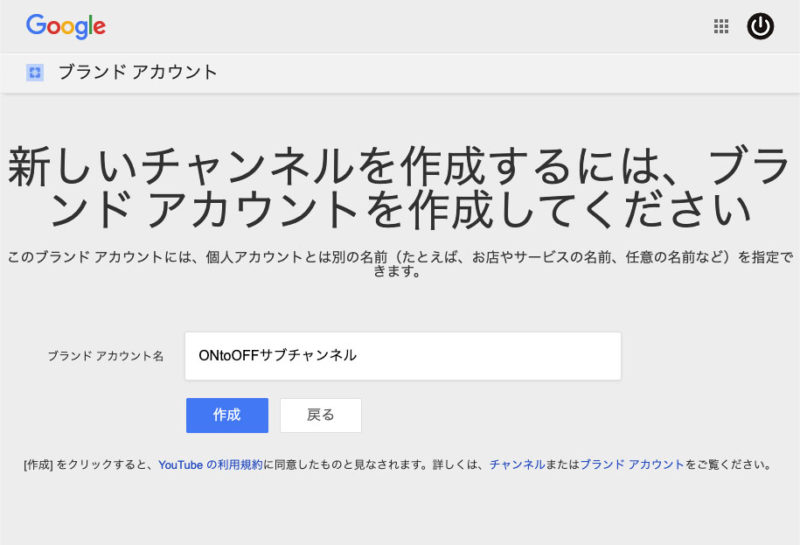
5.これでYouTubeサブチャンネルが作成できました。
続いて動画のアップロード手順に移ります。
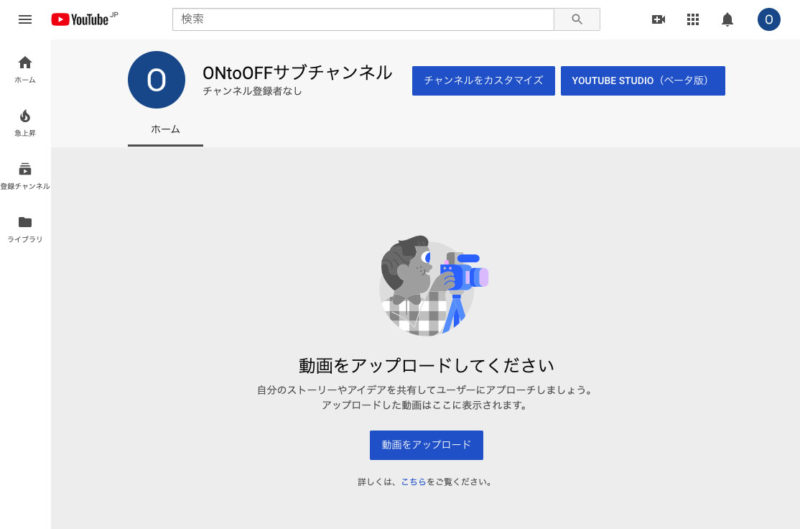
④開設した自分のYouTubeチャンネルに動画を上げてみよう
1.右上のアイコンの項目からチャンネルをクリック
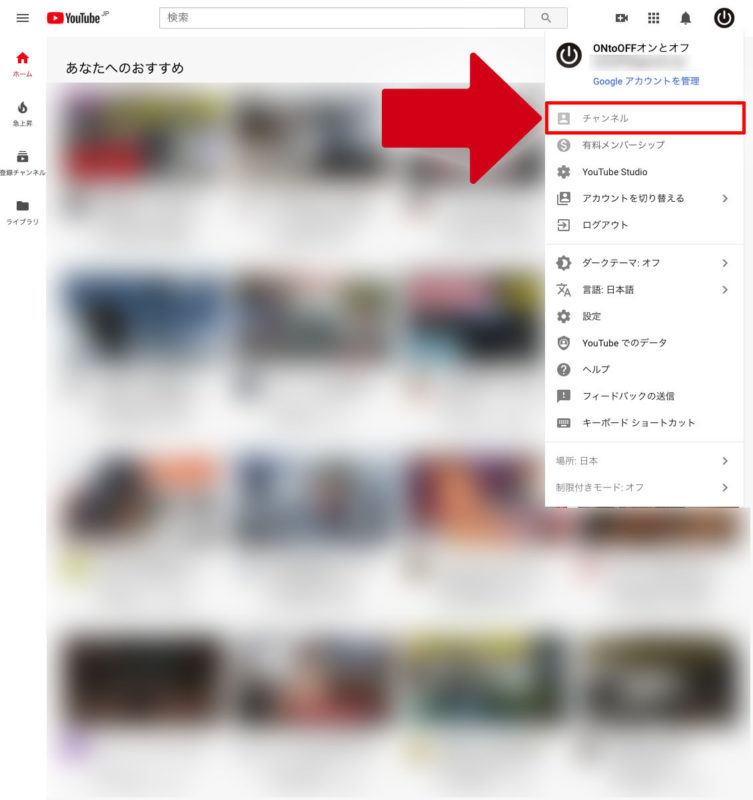
2.前述したとおり動画をアップロードしていない場合は画面の真ん中に動画をアップロードというボタンが出てきます。
そうでない場合右上に3つ並んだアイコンの一番左のビデオに+と書かれたアイコンをクリックします。すると動画をアップロードという項目が出るのでそれをクリックします。
これであらかじめ用意しておいた動画を選択できます。
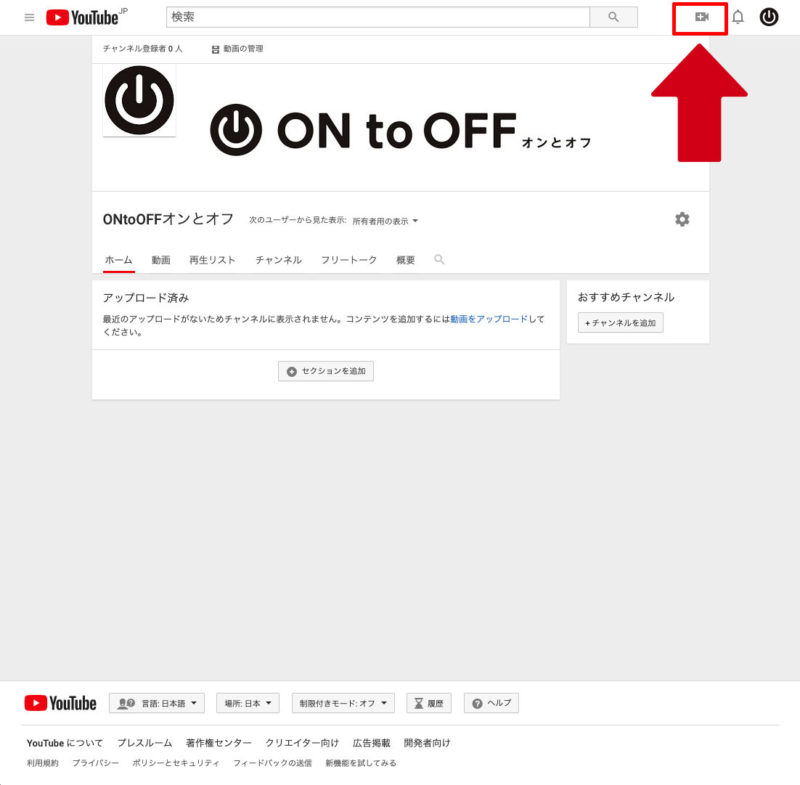
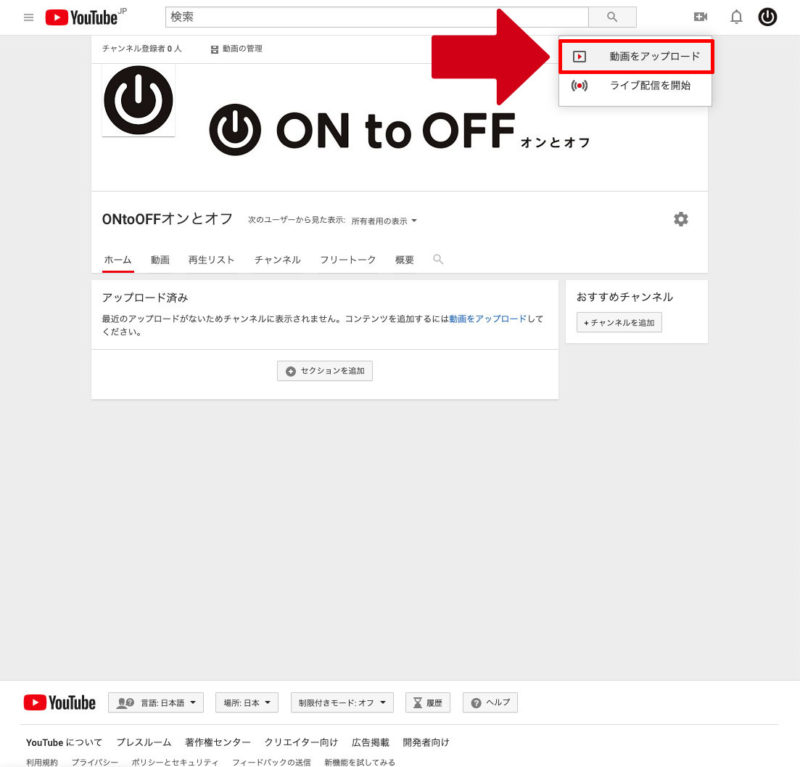
3.まだ動画は公開されていません。各設定作業を行いましょう。まずは基本情報であるタイトルと説明文とタグを記入します。
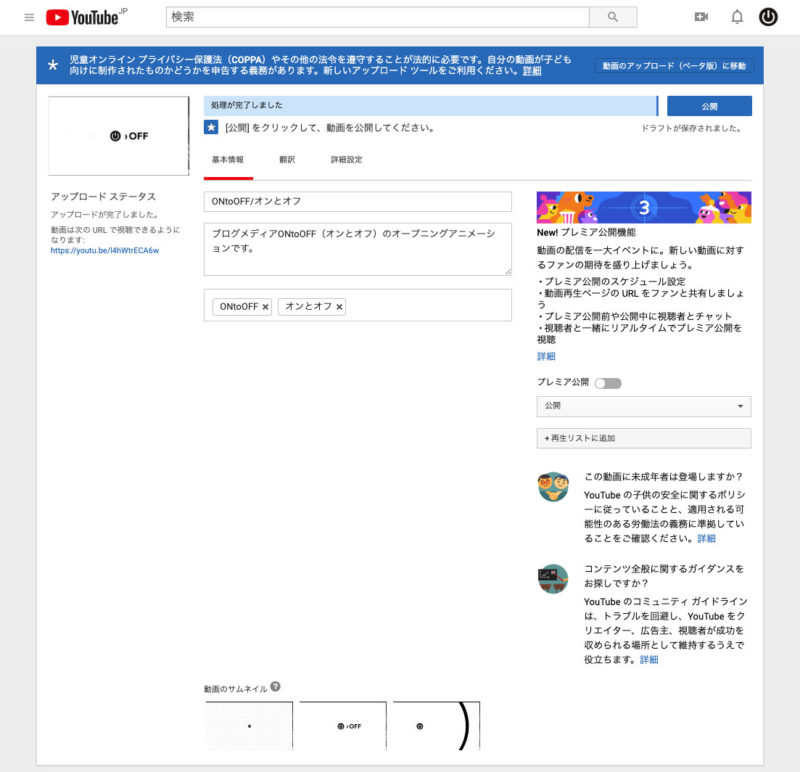
4.サムネイルを選択しましょう。ただ初期の状態ではサムネイルは自動で選択されたものの中からしか選べません。自分でサムネイルを作成する場合本人認証の電話かSMSが必要となります。今回は自動の中から選択して勧めます。
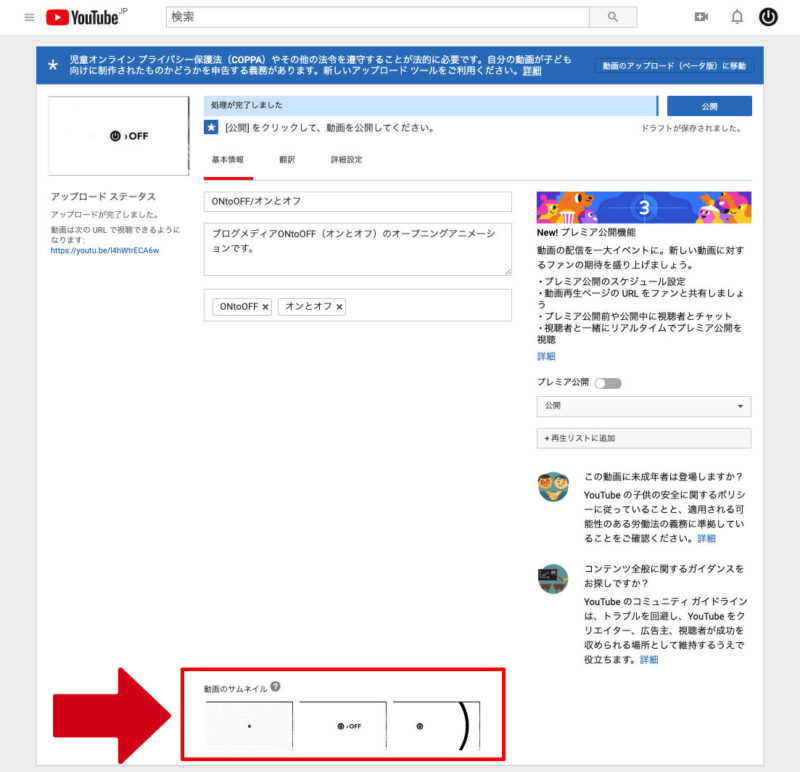
5.翻訳の項目に移ります。日本のみであれば必要ありませんのでスルーして構いません。もし海外向けにも設定したいという方は、元の言語と翻訳用の言語を選択し記入してください。
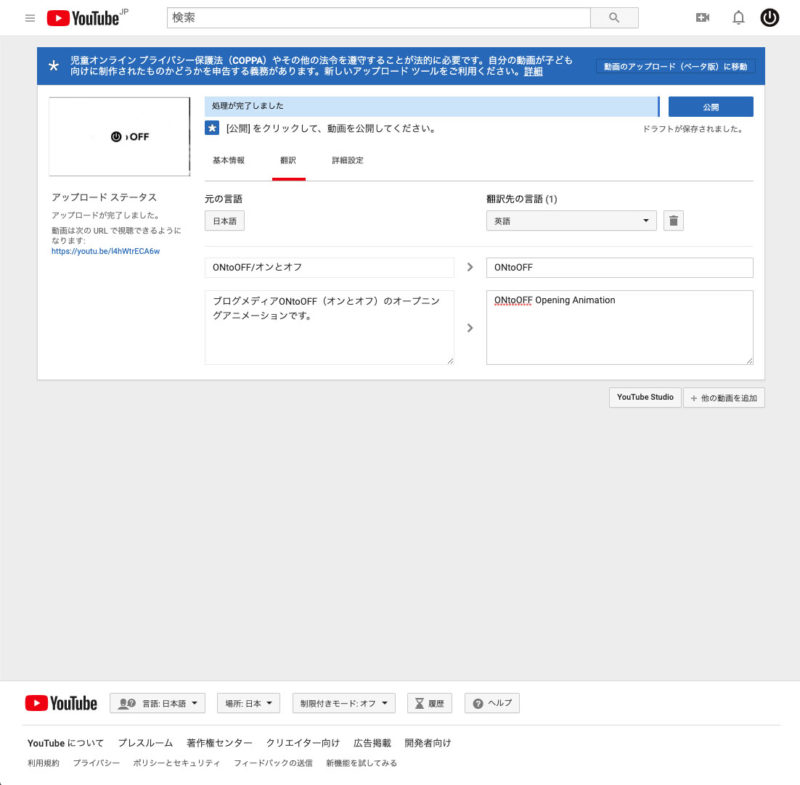
7.最後に公開ボタンをクリックすれば動画が公開されます。工数が多いように思えますが、とりあえず動画をアップしたいという方は基本情報のみ記入して公開しても問題はありません。
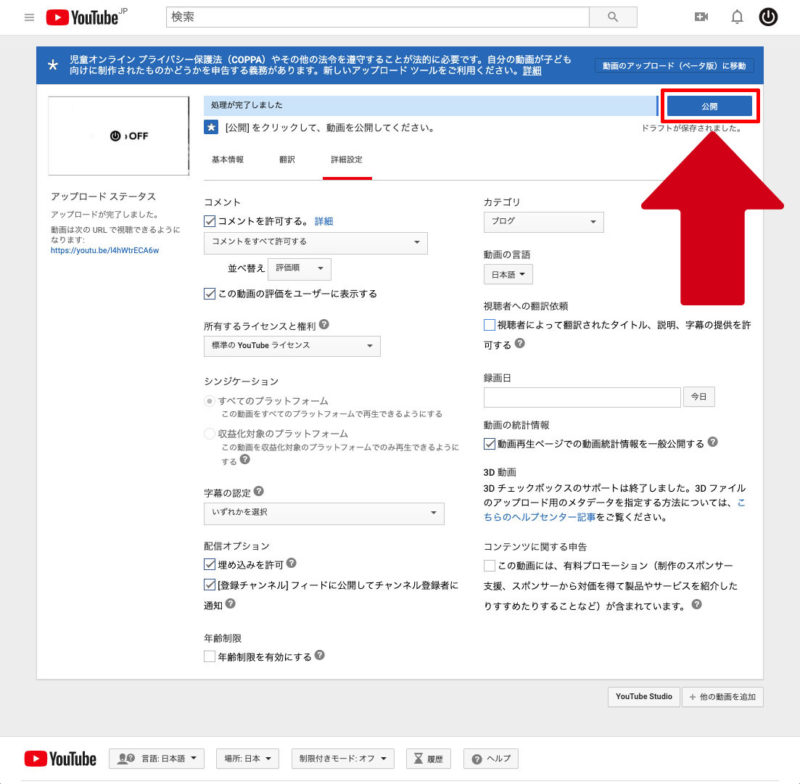
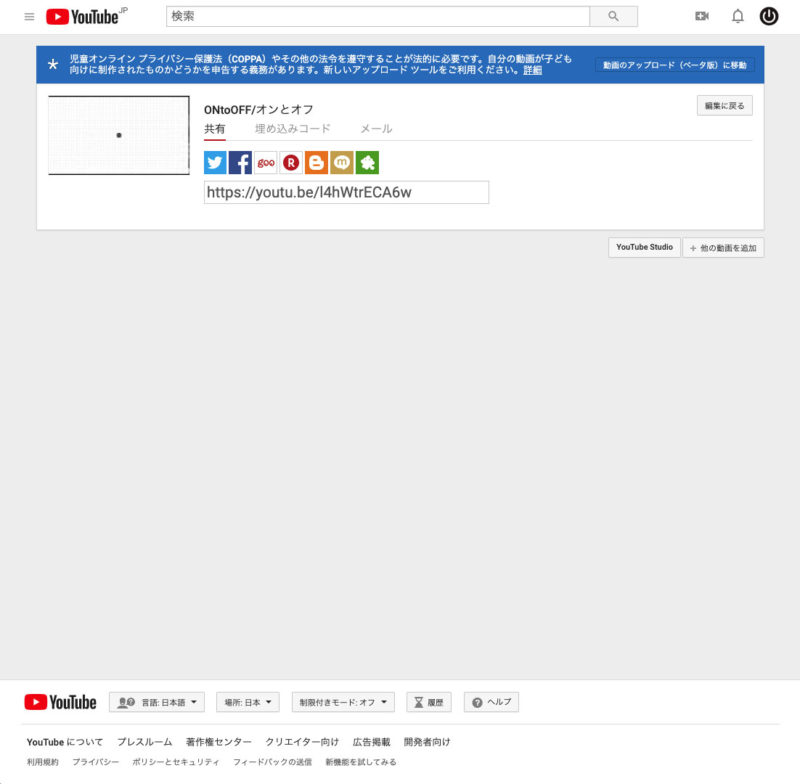
8.公開した動画を見てみよう。YouTubeトップ画面に戻り自分のチャンネルへ移動すると、動画が公開されていることを確認できます。
ONtoOFFチャンネルに公開した動画です。
無事公開できていることを確認できたらこれでYouTubeチャンネル開設と動画アップロードは完了となります。YouTubeチャンネルはカスタマイズ項目がありますので色々と触ってみてください。
慣れれば動画を簡単に公開できますのでWebリテラシーに注意してどんどん公開してみましょう。
オンとオフは働く人の毎日にちょっとした楽しみや情報を発信する、オンからオフまで楽しめるブログメディアです。