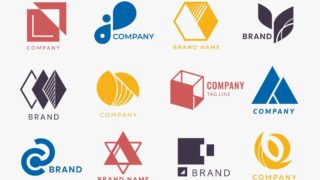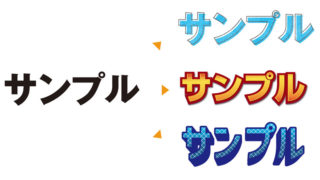「マウス」と真剣に向き合った事、あります?
突然ですが。皆さん、お仕事の際はどんなマウスを使われてますか?
デスクワーク中心の事務職やデザイナーの方は勿論、営業職の方も書類作りに毎日使っているであろうデジタル・デバイス、マウス。一般的には会社支給のマウス、ないし有り物のマウスを特にこだわりも無く使っている、という方が大半だと思います。
しかしながら。毎日のように触るものだからこそ、今片手に収まっているそのマウスが「自分の手に馴染んでいるか」気になったりしません?
何の気無しに使っていたとしても、マウスを使ったPC作業中にちょっとした違和感やストレスを感じる事、ありませんか。もしかしたらその違和感、
・会社支給のPCで
・有り物のマウスを
・初期設定で使ってる
のが原因だったりするかも…?
この「マウス論」では職業柄/趣味柄、日頃マウスに拘る筆者自身の経験を基にしたマウス周りの向き合い方、環境の見直しを段階を踏んで論じていこうと思います。
第1回となる今回は初級編。まずは過度の投資を行わず「デスク周りとWindows/Macの設定の見直しだけでマウス操作を快適に」を目標にしましょう。
マウスカーソルって自分の「手」なんですよ
デザイナーという職業柄、マウスというのはいつも手にしているデバイスですので「手に馴染む、カッコイイやつ使って作業したい」というのが筆者のマウスに拘る理由の一つではあるのですが、それ以上の前提条件として「マウスカーソルっていうのはPC作業に於ける自分の手ないし指なんだから、それを動かすマウスと環境設定には拘るべき」という持論があります。
現実で自分の利き腕が思い通りに動かなかったらイヤでしょ。
リアルとデジタルの「感覚」を揃える事は、PC作業中の違和感やストレスを解消する手段の一つとなりうると筆者は考えています。
マウスの操作感向上に必要なアプローチ
マウスの操作感向上には、大まかに見て2つの項目を調整する必要があります。
・デスク周り、マウスパッド、マウス本体といった「ハードウェア面」
・OSの環境設定、マウスに付いてくる専用ソフトウェアなどの「ソフトウェア面」
この2項目を調整して、マウスの操作感を自分の感覚に揃えていく訳です。今回は初級編という事もありますので、突然メチャメチャに高いゲーミングマウスと大画面のモニターを買ったりはせず、現環境の見直しでマウス操作時の違和感やストレスを軽減させてみましょう。
ハードウェア初級編「机を片付けて作業場を確保!」
まず必要なものは机の余裕です。腕を自在に振り回すためには周囲に広い空間が必要なように、マウスを自在に動かすためには腕とマウス周辺に余裕のあるスペースが必要となります。
肘を置いてマウスを動かせるスペースを作ろう
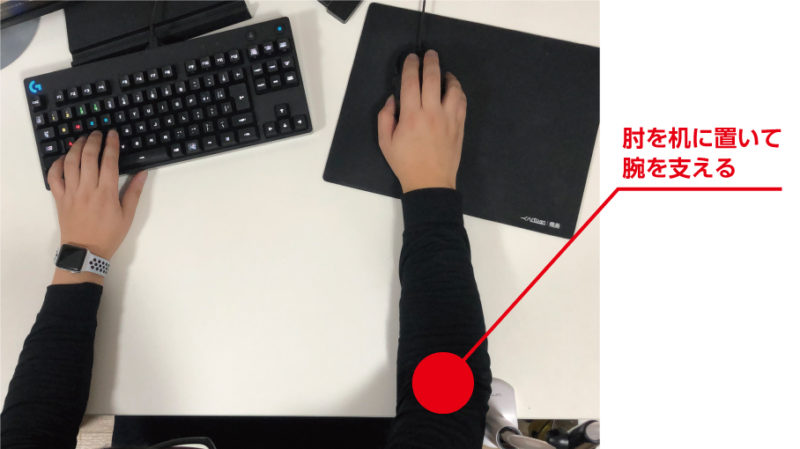
オフィスデスクの場合、一度キーボードとモニター(もしくはノートPC)・マウスを机の一番奥に設置して手前に物を置かないようレイアウトしてみましょう。
具体的なスペース取りとして、机に肘が置ける縦幅を確保したいところ。肘を机に置くことで手首〜手の平に掛かる負担を減らす事が出来ます。肘が置けない状況で長時間作業をすると、手首に必要以上に力を掛けることになります。場合によっては、それが原因で腱鞘炎になるかもしれません(勿論、机に肘が置ける状況でも手を酷使すると腱鞘炎になりうるんですけど)。
肘から先を机に置ける状況は、マウス操作だけでなくタイピングや物書きもラクに行えるようになりますよ。

また、腕を置く場所と共にマウスを動かすスペースも確保したいところです。個人的にはA4のコピー用紙程度のスペースがあると快適に作業できます。
試しにA4のコピー用紙を1枚置いて、その上にマウス(と自分の腕)以外の物を置かないよう心掛けて作業をしてみるといいかもしれませんね。
本当はA4に近いサイズの大きなマウスパッドを買うのがベターなんですが、マウスパッドに対する投資を是と取るか非と取るかが人によって違うと思いますので、ここではおすすめのマウスパッドを紹介するだけに留めておきます。
https://www.amazon.co.jp/dp/B000UEZ36W/ref=cm_sw_em_r_mt_dp_U_-pt1DbH8AKD9G
価格、薄さがちょうどいいのでオススメ。布製なので洗濯も可能。
ソフトウェア初級編「OSの環境設定を変更しよう」
現実世界でマウスの取り回しを良くしたら、次は電脳世界でのマウスの取り回し。まずは、MacとWindowsでマウスの項目設定の場所を確認しましょうか。
Mac OSの場合
Mac OSは左上のアップルマークから「システム環境設定」→「マウス」で、主な挙動をいじる事が出来ます。
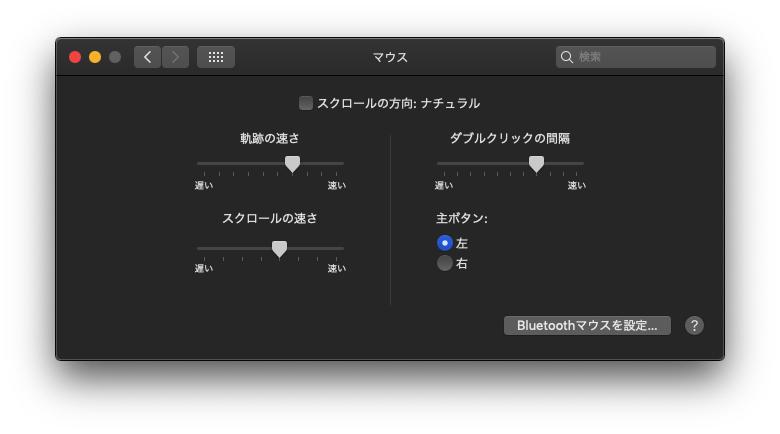
「軌跡の速さ」…マウスカーソルを動かしたときの速さを変更。メーターを右にスライドすると、少し動かしただけでも画面上でのカーソルの移動距離が伸びます。
「スクロールの速さ」…真ん中のマウスホイールを転がした時のスクロール速度を変更します。
「ダブルクリックの間隔」…フォルダを開いたりソフトを起動する際のダブルクリックの間隔を変更します。上げ過ぎたら結構な速度で連打しないと開かない、下げすぎたら下げすぎたで暴発したりするのでほどほどの所で設定しましょう。
Windows10の場合
Windows10だと、Mac OSだと1ウインドウで収まる各種設定をいじる項目が結構わかりづらい場所にあります。正直これ、初見だと見つけられないです……。
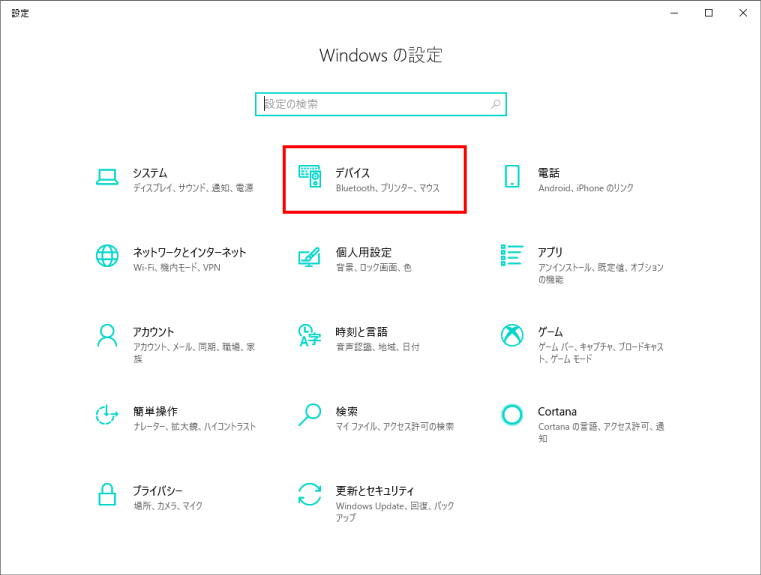
まず、スタートメニューの左下の歯車マークをクリックして「Windowsの設定」を表示。そこから「デバイス」を選択。
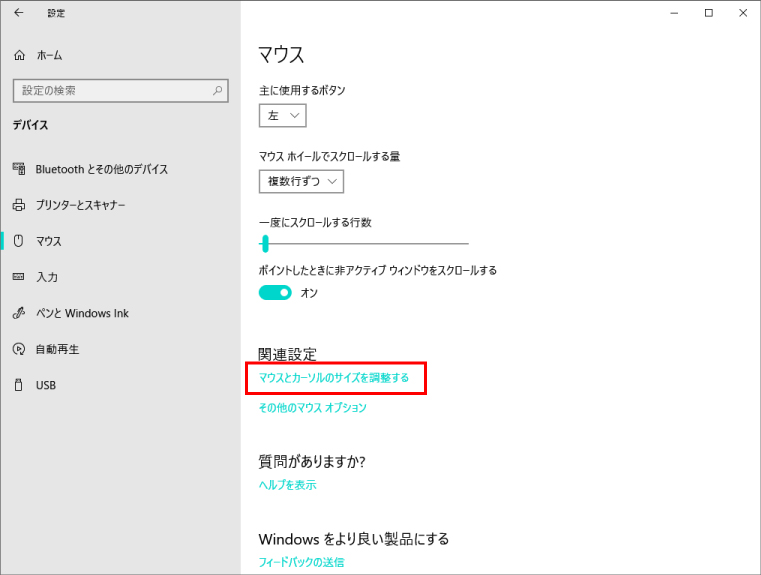
デバイスからマウスを選択するとこの画面。主ボタンの変更とマウスホイールのスクロール量のみいじる事ができます。えっ、こんだけ?と思いながら下にある関連設定「マウスとカーソルのサイズを調整する」をクリック。
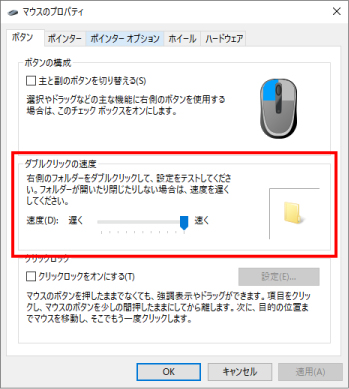
マウスのプロパティが開くので、上部のタブを切り替えつつ各種項目を変更します。まず「ボタン」タブにダブルクリックの速度変更。
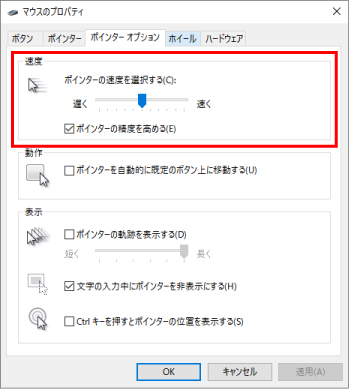
「ポインターオプション」タブにポインターの速度変更。
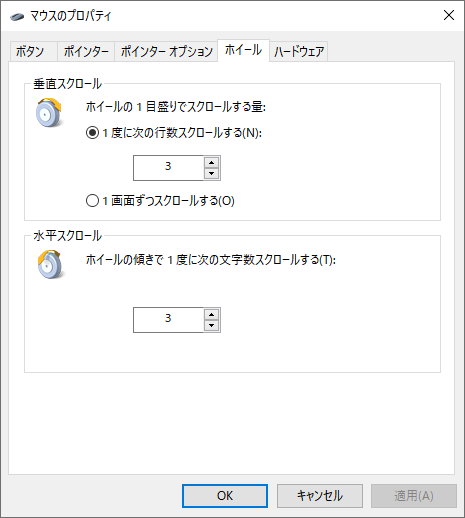
「ホイール」タブでホイールのスクロール量変更。
Mac OS、Windows10、共に「ポインターの速度」「ダブルクリックの間隔」の2つをお好みの速度に調節しましょう。
好みの速度に設定するコツ
好みの速度というのは感覚的なものであり、使っているPCの画面サイズやマウスの持ち方などでも変わってくるので一概には言えませんが、個人的にマウスポインターの速度は「ラクな姿勢で手首を軸にしてマウスをぐりぐり回して、マウスポインターで画面いっぱいに、かつ画面の端に引っかからない様に円を描ける速度」にすると感覚的にしっくりきます。

ひとつの参考にして頂ければ。
結果的に机周り、PC設定の見直しになるのでオススメ
いかがでしょうか。
マウスへのこだわりは結局のところ感覚論に行き着くのですが、結果的に机周りが気持ちスッキリするし、PC自体の操作感も向上。人によっては体に掛かった変な負担が減る事にもなるので、PC仕事を主とする皆様は一度でいいのでマウスとじっくり向き合ってみる事をオススメいたします。
第2回以降は「個人的な観点に基づいたオススメマウス」、「マウスポインターを動かす以外の用途を持ったマウスや、それを使った作業効率アップの一例」などを紹介できればと思います。お楽しみに。
オンとオフは働く人の毎日にちょっとした楽しみや情報を発信する、オンからオフまで楽しめるブログメディアです。